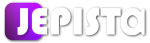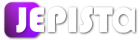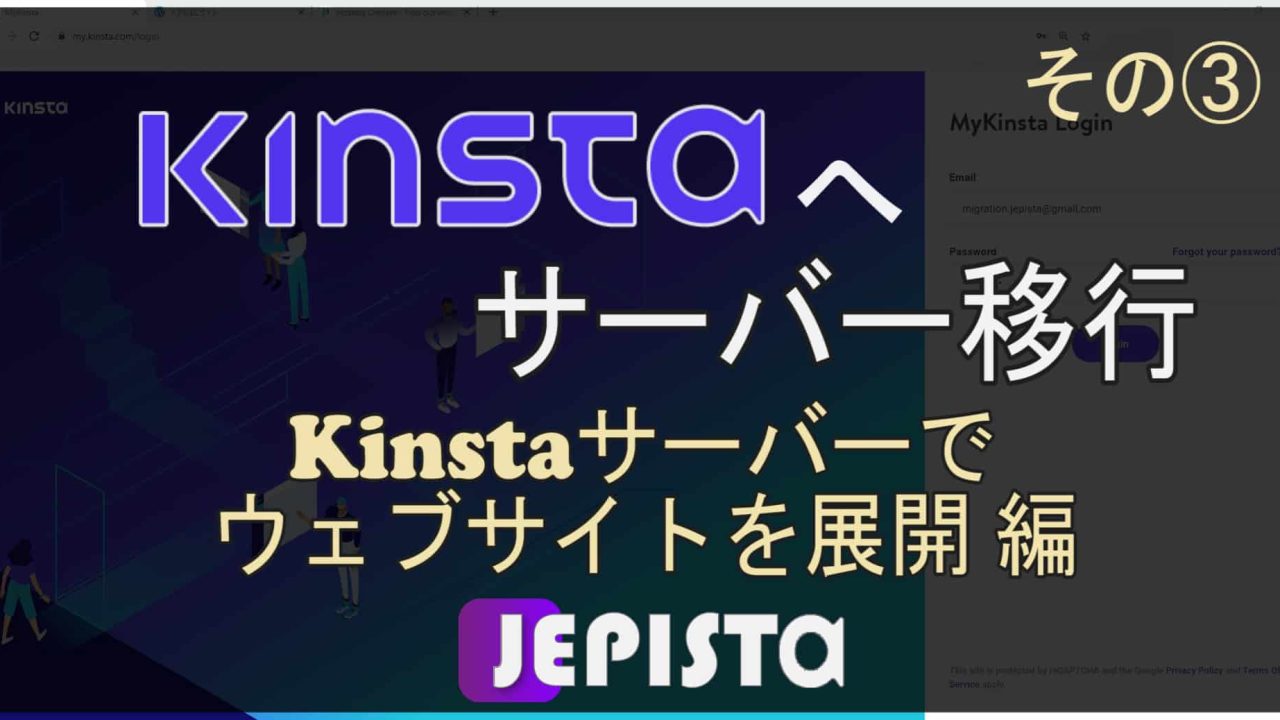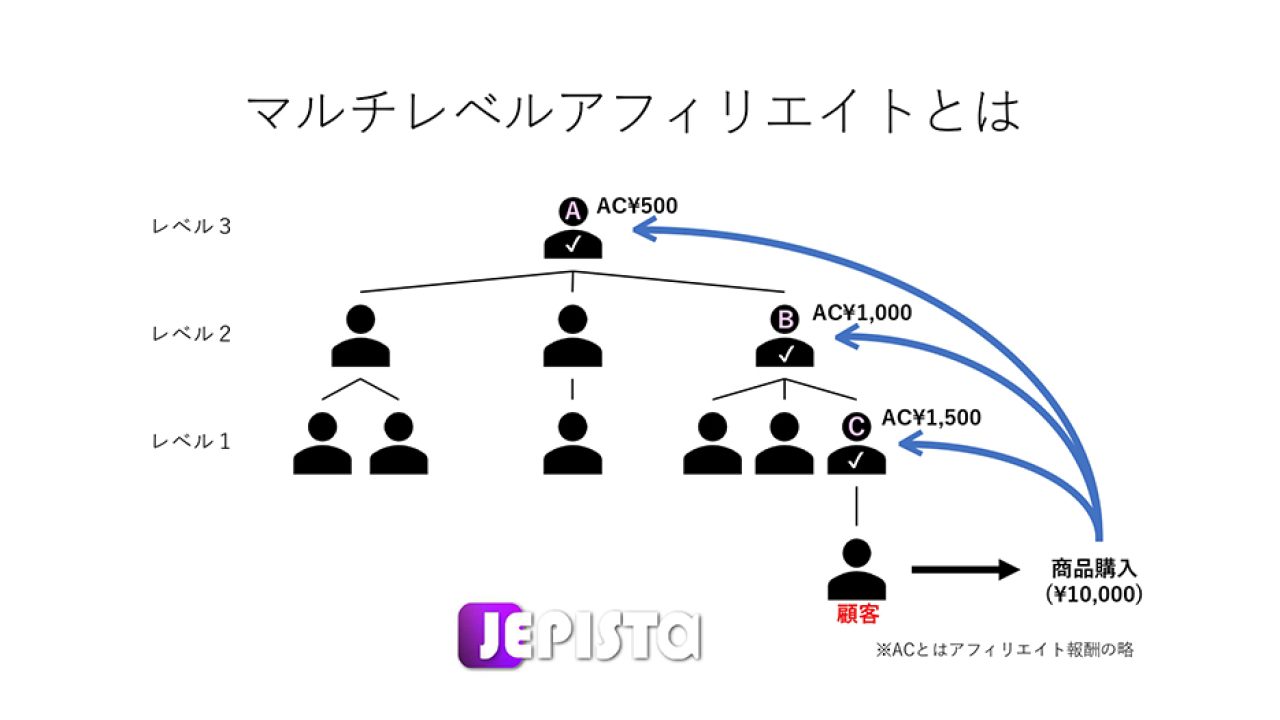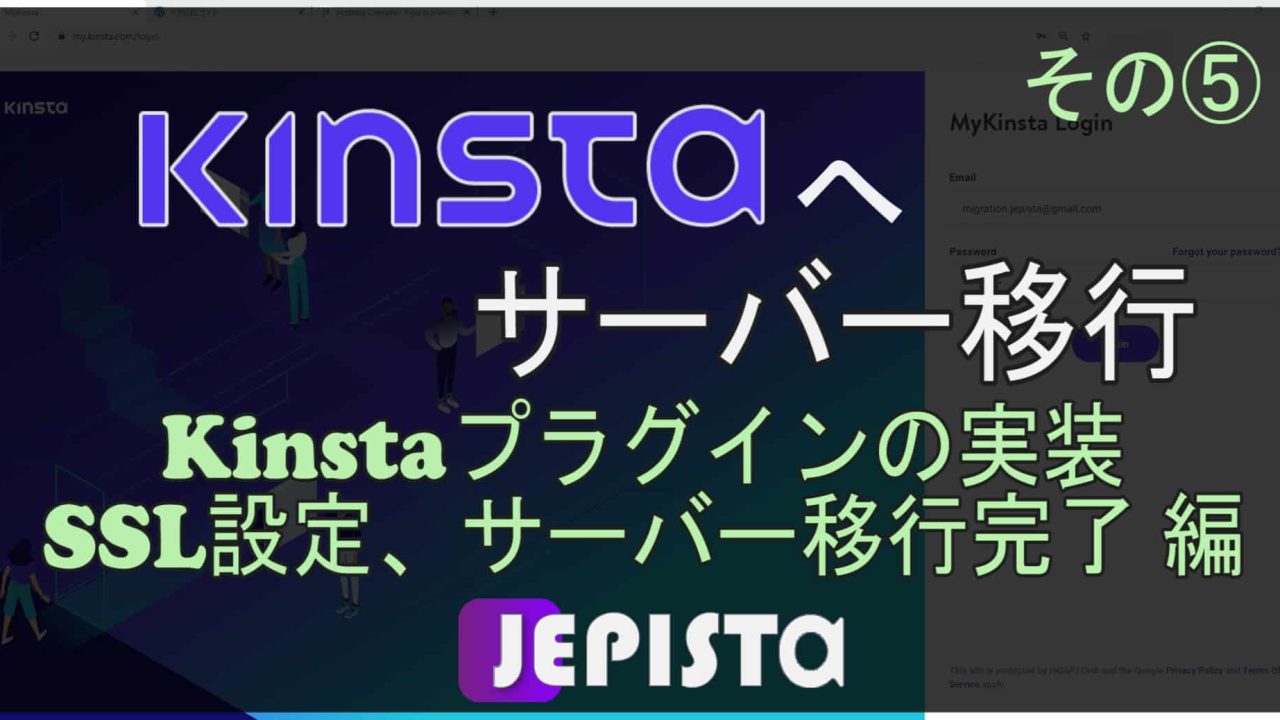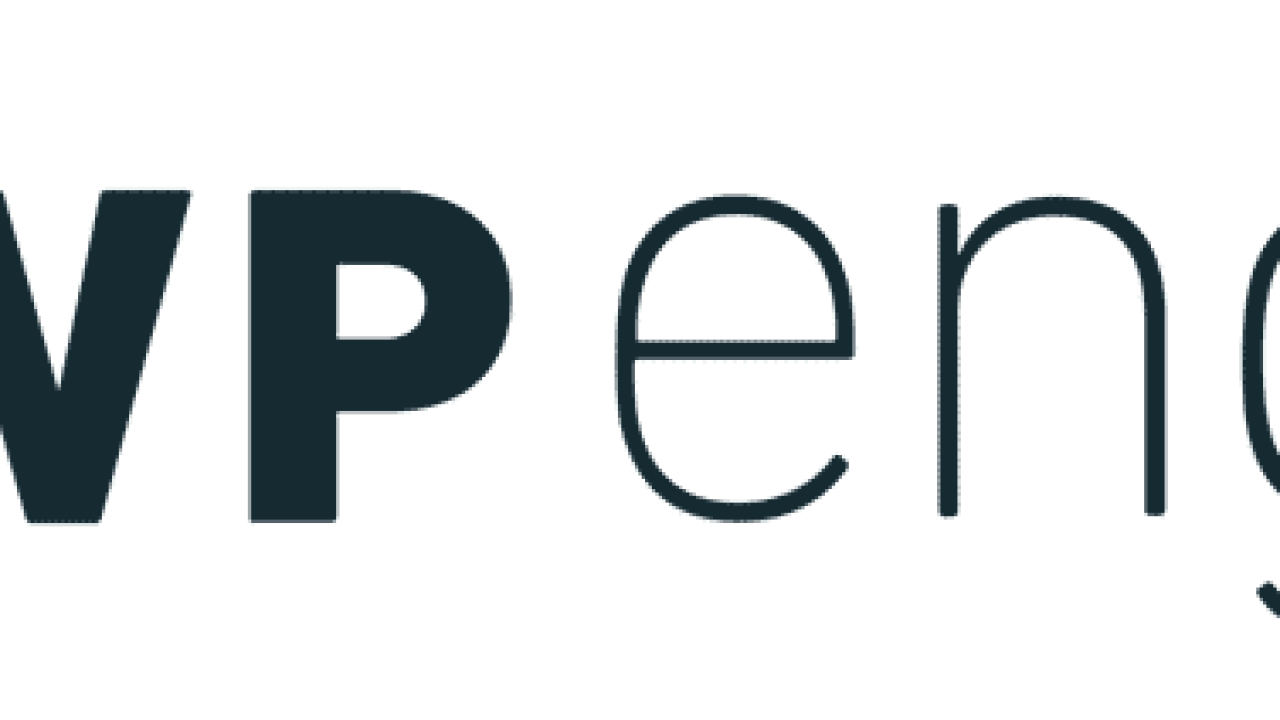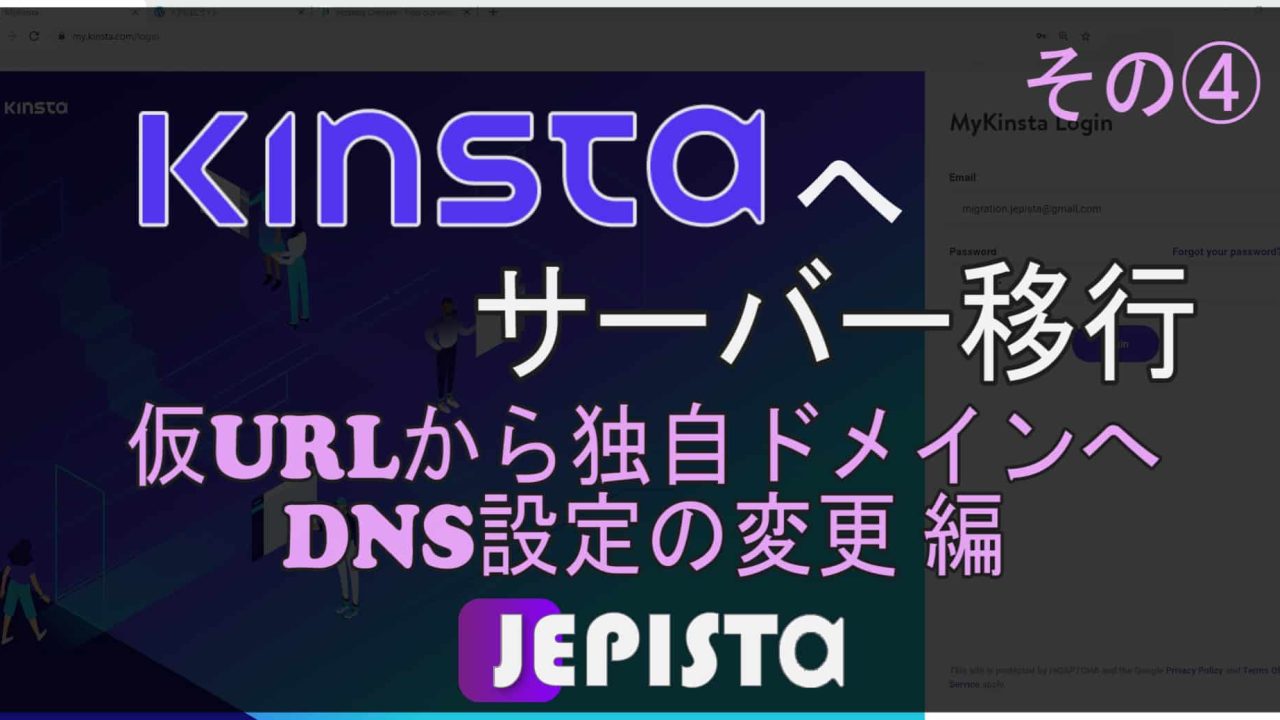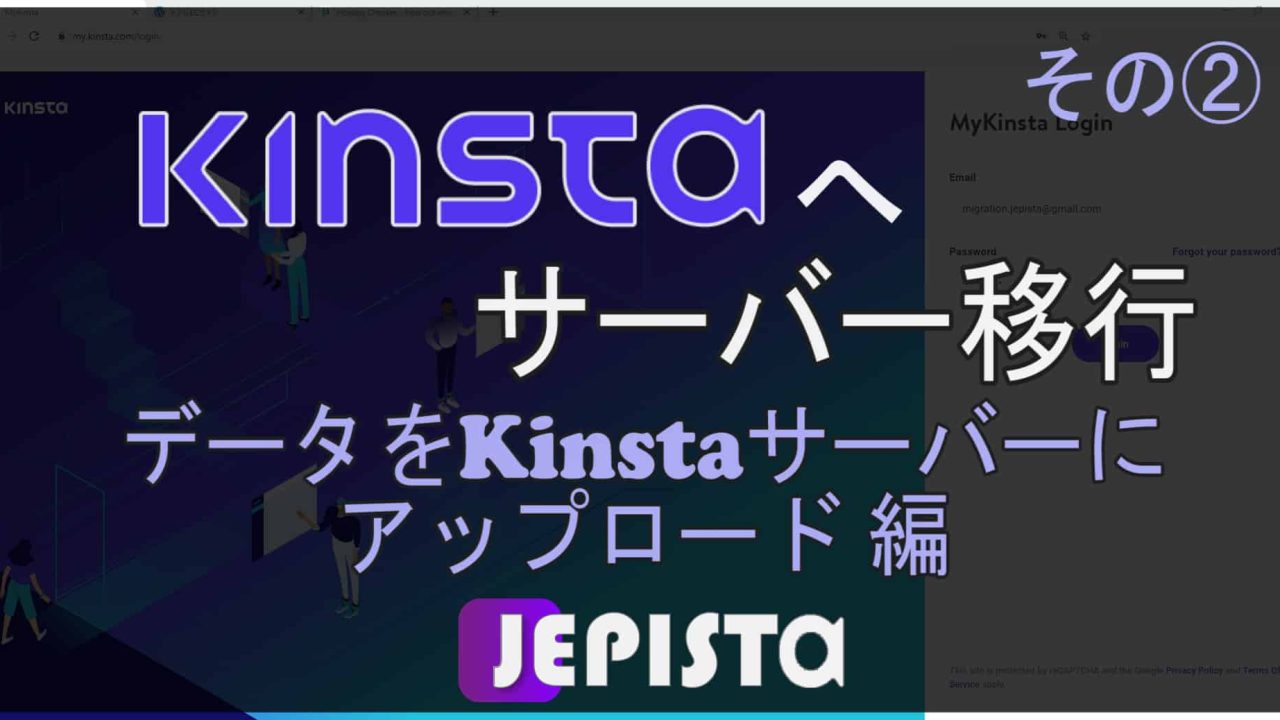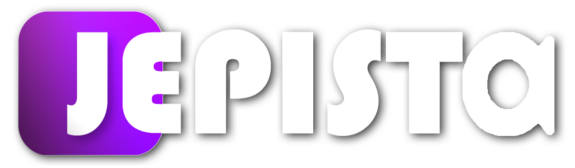今回は、前回「その①」でダウンロードしたウェブサイトのデータを、FTPソフトを使用してKinstaサーバーにアップロードします。
本「Kinstaサーバー移行シリーズ」では移行元がエックスサーバーとなってますが、さくらサーバーやロリポップなどの他のレンタルサーバーからの引っ越しでも、作業内容・方法は同じです。詳しくはこちらでご説明しているとおりです。
前回「その①」の最後
Installer と Archive のデータファイルをPCにダウンロードしました。

FTPソフト「FileZilla」をダウンロード
もし、すでにFTPソフトを使用している場合はこのステップは飛ばしてください。
FTPソフトをまだ利用していない方は、ダウンロードをしてください。FTPソフトはいくつもありますが、私はFileZillaを使用します。みなさんもFileZillaを使用したほうが分かりやすいかと思います。
まず、FileZillaにアクセスします。
「Download FileZilla Client」をクリックします。
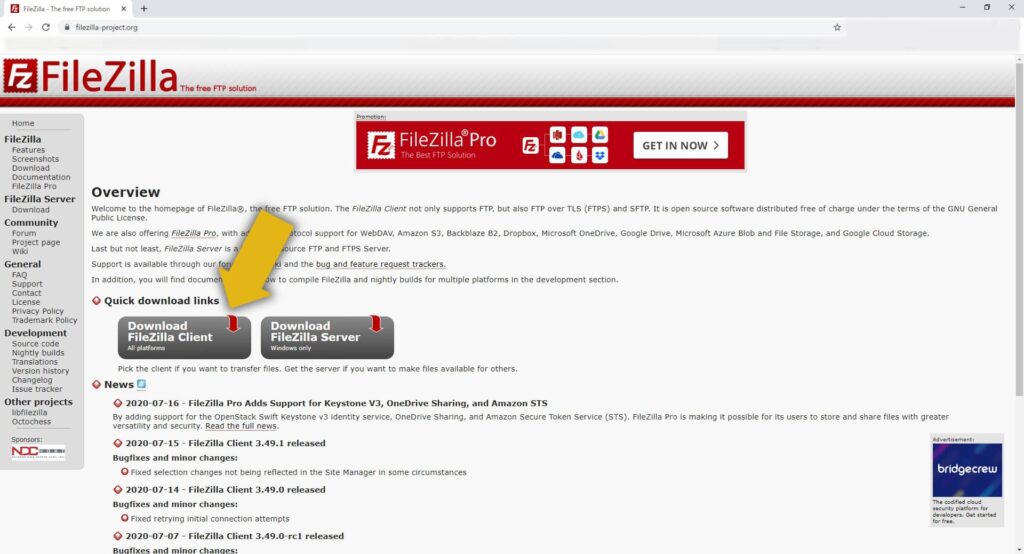
ページが変わり、再び「Download FileZilla Client」をクリックします。

「Download」をクリックします。
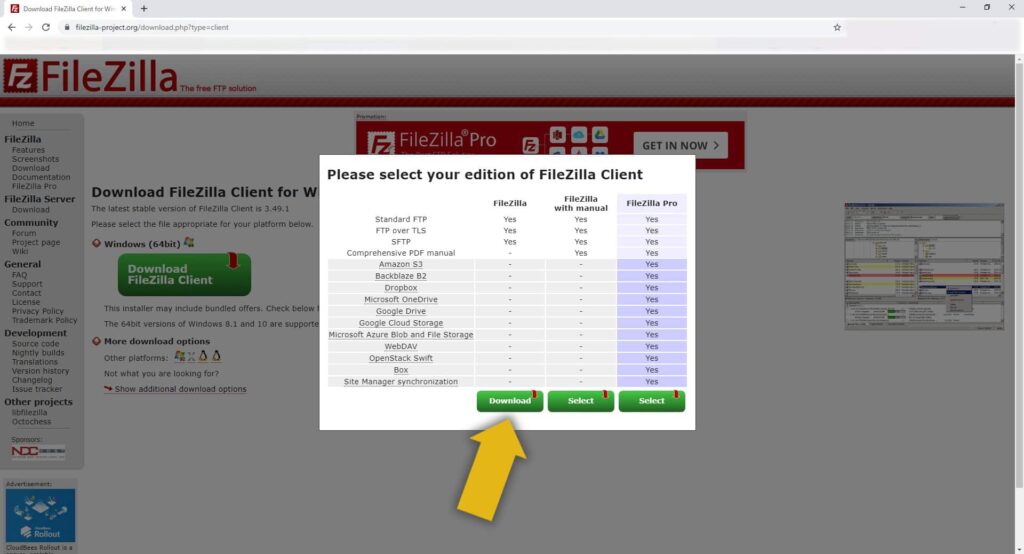
ダウンロードが始まります。
ダウンロードができたら、クリックしFileZillaを立ち上げ、インストールを完了させてください。

FileZillaでKinstaサーバーに繋ぐ
FileZillaを起動します。
左上にある「ファイル」の「サイトマネージャ」をクリックします。
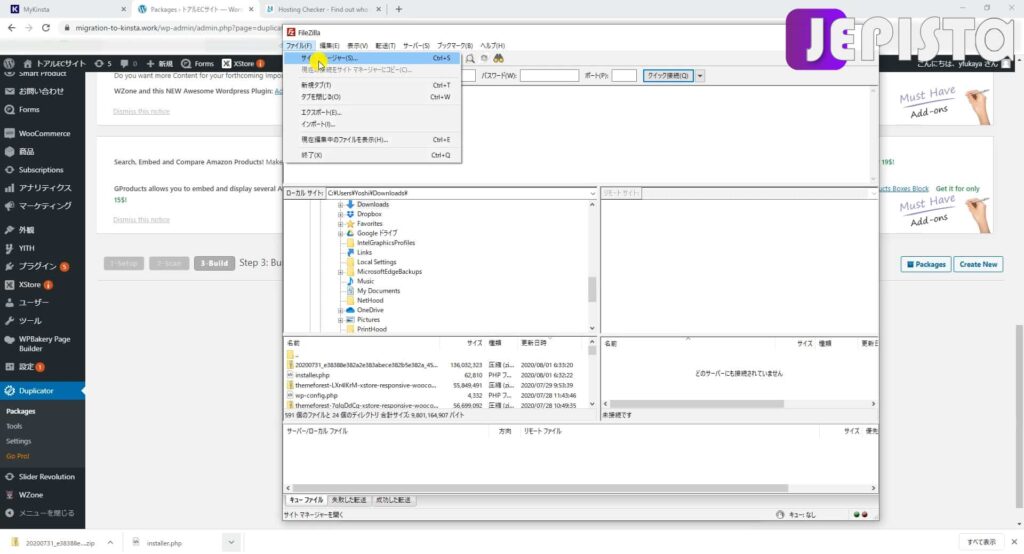
「新しいサイト」をクリックします。
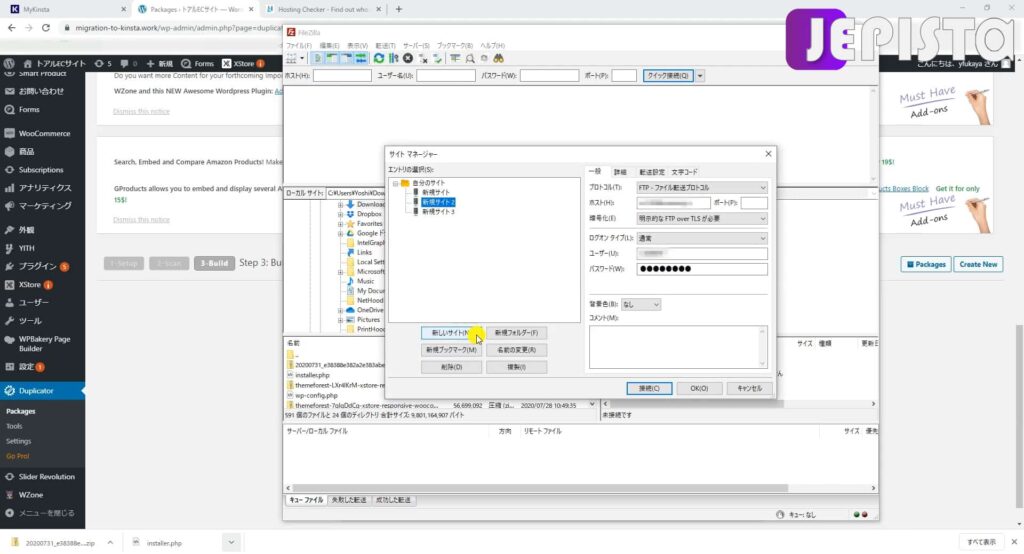
すると、「新規サイト」というのが出てきます。
ちなみに私の場合は、FileZillaに繋ぐサーバーがこれで4つ目なので「新規サイト4」と表示されています(以下、画像のとおり)。
もし、みなさんにとってこれが初めてであれば「新規サイト」と表示されます。

これから、この画面の右側に情報を入力していきます。
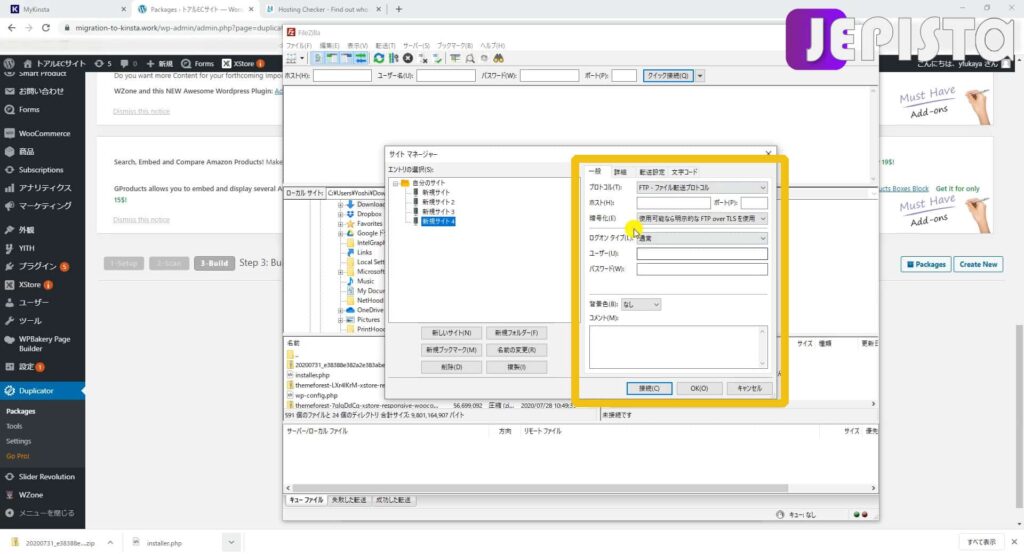
まず、Kinstaの管理画面へいき、左メニューの「サイト」をクリックします。
そして「みなさんのサイト名」をクリックします。私の場合は「トアルECサイト」をクリックします。

縦メニューの一番上の「情報」を選ぶと、「SFTP/SSH」の情報があります。

まず、「ホスティング会社」の情報をコピーします。

FileZillaに戻り、「プロトコル」を「SFTP – SSH File Transfer Protocol」に切り替えます。
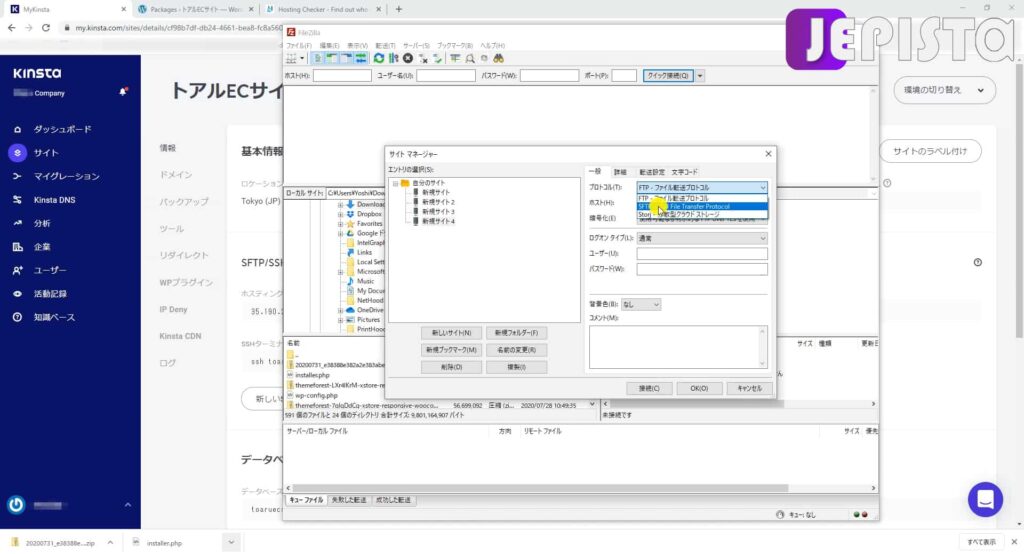
そして「ホスト」に、先ほどKinsta管理画面でコピーした「ホスティング会社」情報を張り付けます。
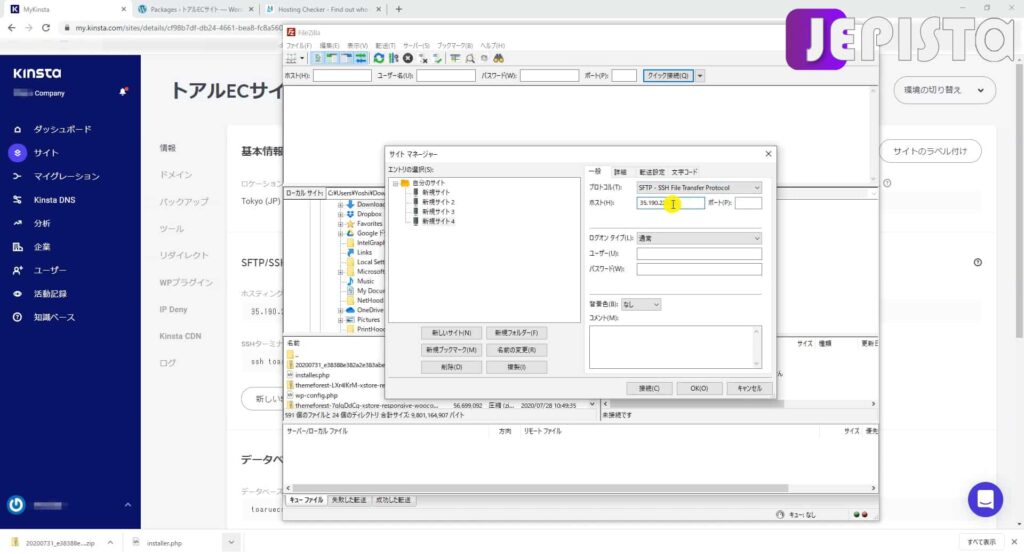
Kinsta画面にいき、「ポート」をコピーします。

FileZillaに戻り、「ポート」に貼り付けます。
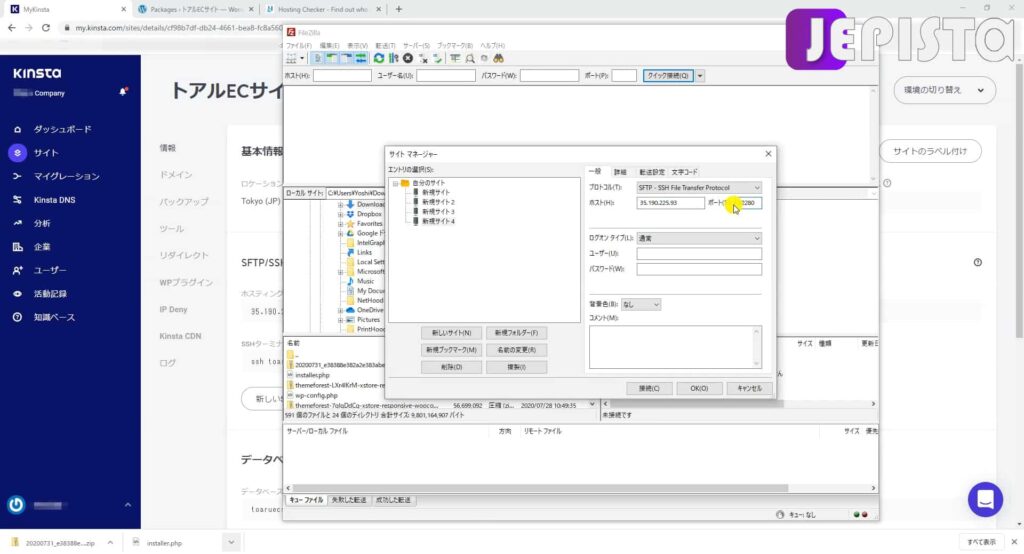
Kinsta画面へいき、「ユーザー名」をコピーします。
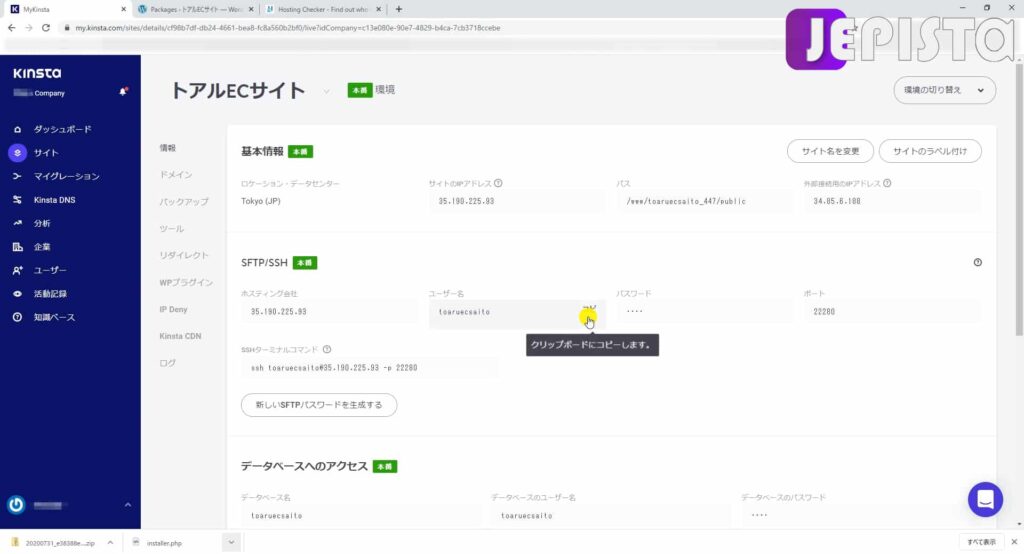
FileZillaに戻り、「ユーザー」に貼り付けします。
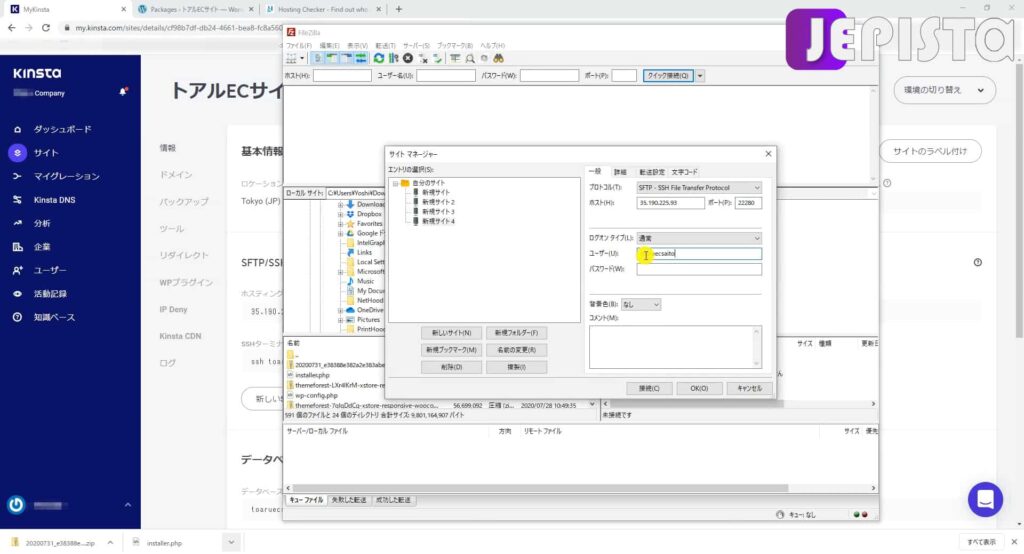
Kinsta画面へいき、「パスワード」をコピーします。
このパスワードをコピーするときにパスワードを求めらる場合があります。その際は、このKinsta管理画面にログインするパスワードを入力すれば、このSFTP/SSHのパスワードをコピーすることできます。

FileZillaに戻り、「パスワード」に貼り付けします。
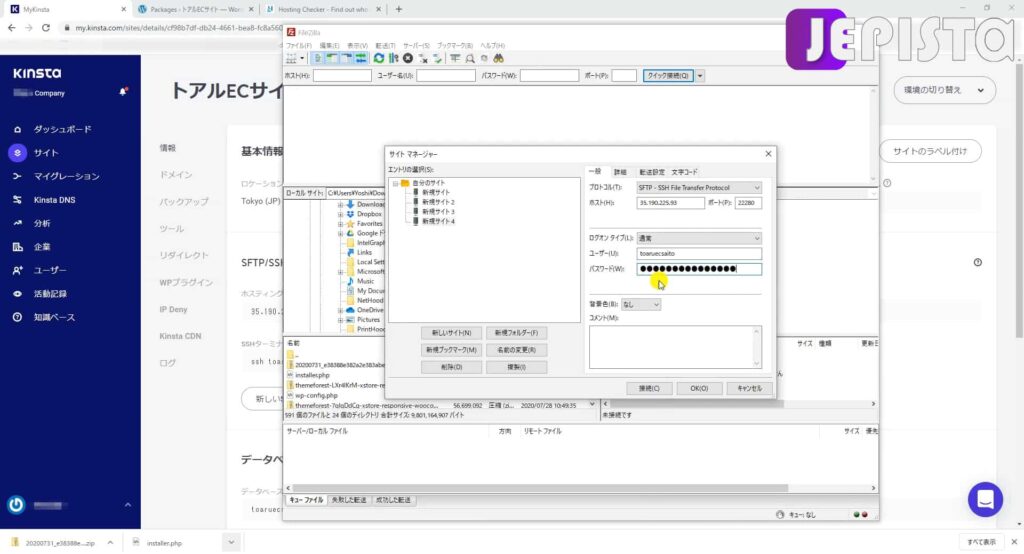
そして、FileZilla画面の下にある「接続」をクリックします。

ポップアップが出てくるので、「OK」を押します。
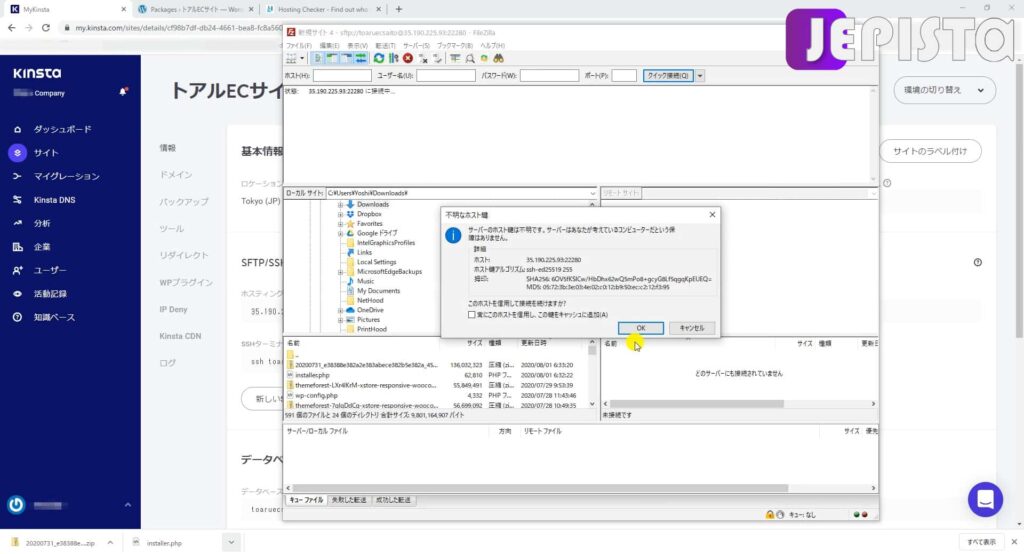
FileZilla画面内の上に「・・・の表示成功」と通知があります。
これは、無事Kinstaサーバー側と接続ができたということです。
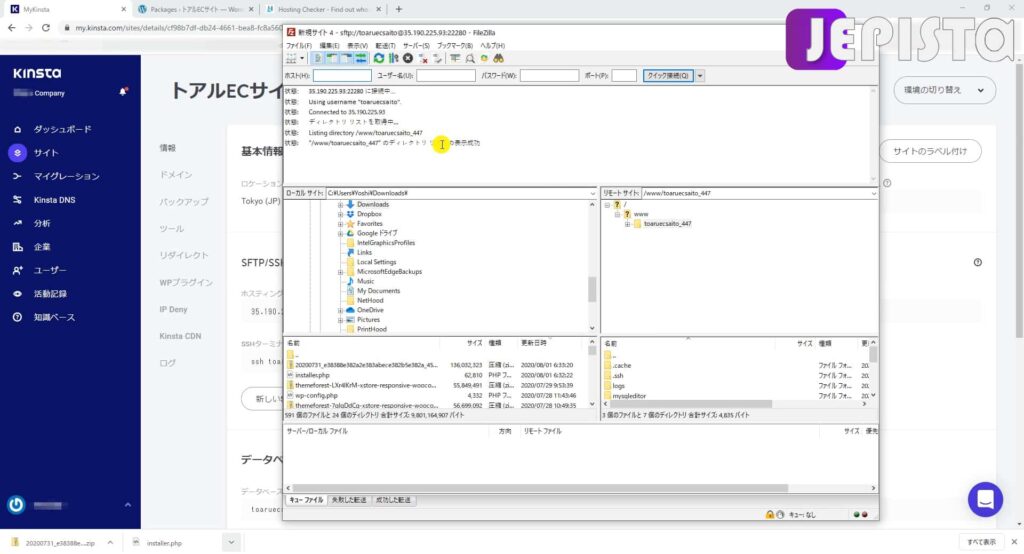
FileZillaで接続中断になれば、再接続する
これからFileZillaを使用していくなかで、ある程度の時間放置するとKinstaサーバー側との接続の中断がされる場合があります。
以下の画像のとおり、通知エリアに「サーバーから切断されました」などと表示がされます。
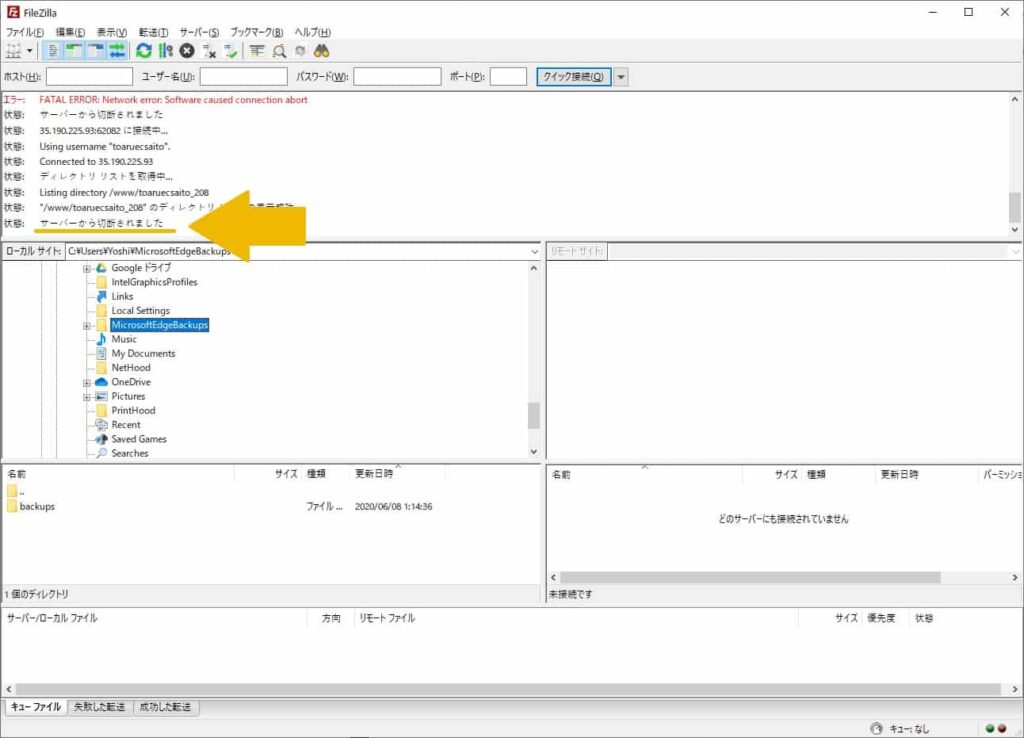
このように接続が中断されたときは、左上の「ファイル」をクリックし、「サイトマネージャ」を開きます。
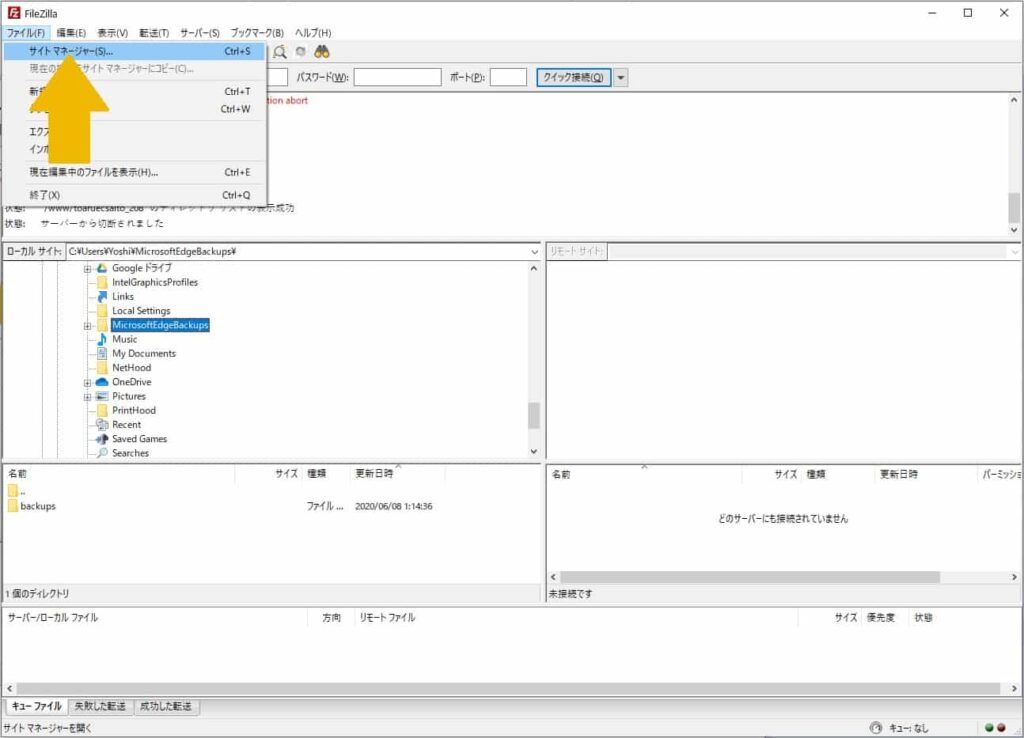
そしてまた「接続」をクリックすることで繋がります。
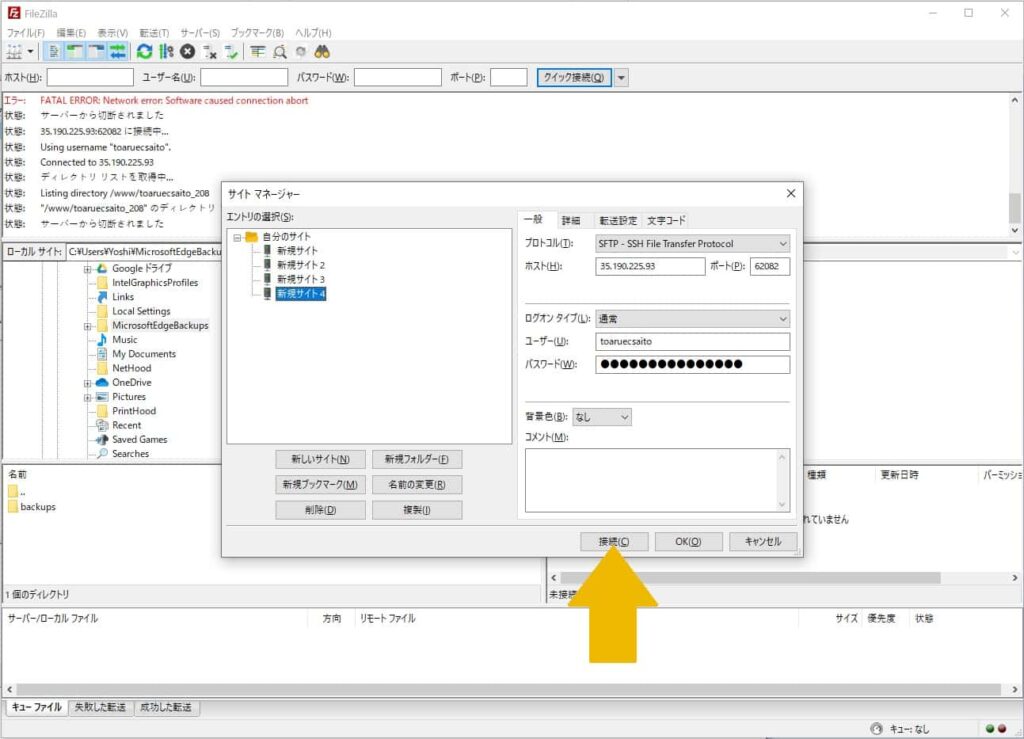
再びSFTP/SSH情報を入れる必要はありません。
みなさんの方でこの「接続中断」がいつ起こるかわからないので、あたかじめご説明させていただきました。
Kinstaサーバー側に、ファイルをアップロードする
Kinstaサーバー側と接続すると、FileZilla画面の右側にファイルが出現します(下画像では「Kinstaサーバー側」と表示している部分)。
これらは、Kinstaサーバー内に存在しているファイルたちです。これらをむやみにいじらないでください。
これからの作業は全く難しいものではありません。しかしこのFileZilla内での作業は、手を動かす前に本ブログの画像をしっかり確認したうえで、慎重に行ってください。

そのKinstaサーバー側(右側)の「public」というフォルダ(ディレクトリ)をWクリックして、中に入ります。
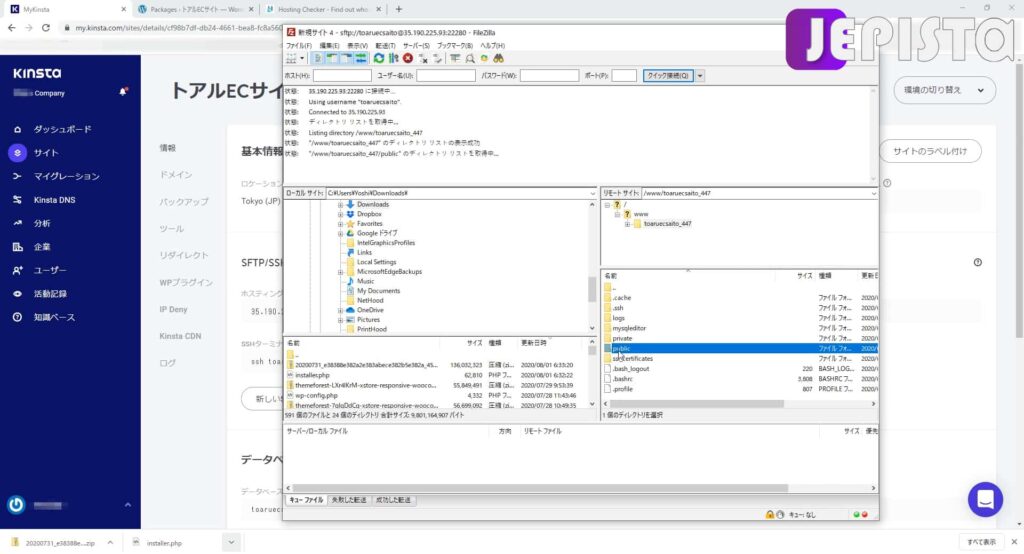
中には、「index.html」というファイルしかありません。

そしてこの「public」ディレクトリのなかに、前回その①で生成した2つのデータをアップロードします。
FileZillaの左側で「Download」へいき、その①で生成した2つのファイルデータを探します。
(私の場合は生成したファイルを移動していないのでまだ「Download」フォルダに2つともあります)

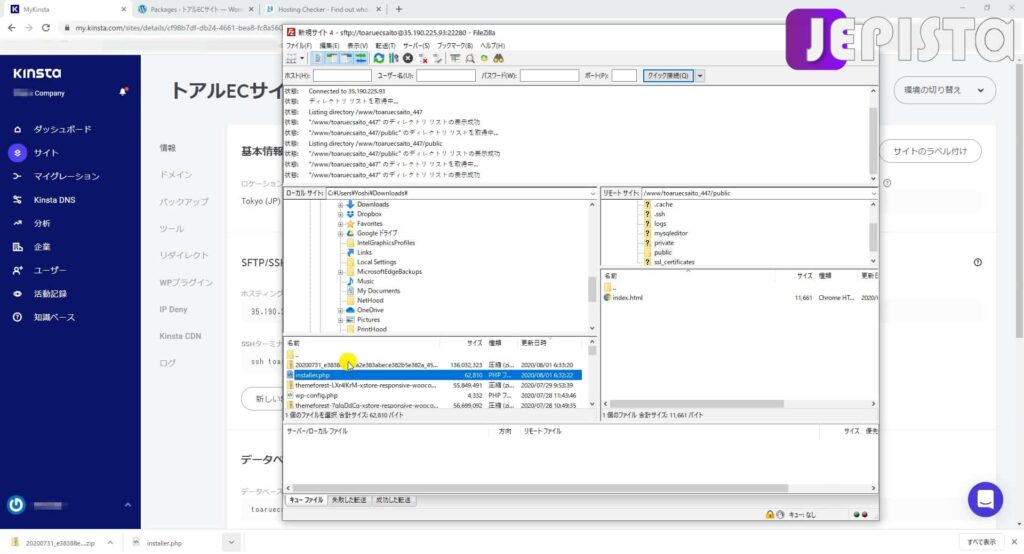
そして、更新日時が新しい2つのデータ(下の動画では、上の2つ)が、その2つのデータにあたります。
はじめに、PC側にある「installer.php」をクリックしたまま、Kinsta側へカーソルをもっていきドロップします。下の動画(15秒)を観てください。
同じように、もうひとつのファイル(*)についても、クリックしたままKinsta側へカーソルをもっていきドロップします。(*私の場合のもうひとつのファイルとは:20200731_e38388e382a2e383abece382b5e382a_45 … _archive )
このファイルの転送は1分ほどかかります。

ダウンロードが終わったら、先ほどKinsta側にアップロードした「installer.php」についてご確認いただきたいことがあります。
このファイル名が「installer(1).php」や「installer(2).php」となっていないかお確かめください。
ファイル名に (1)、(2) が入っていると、後の作業にて上手くデータを展開することができなくなってしまうので、これら (1)、(2) を名前から取り除きます。
installer.php を選択し右クリックをすると、「名前の変更」ができます。
そしてこのファイルの名前が
installer.php
となるように変更してください。
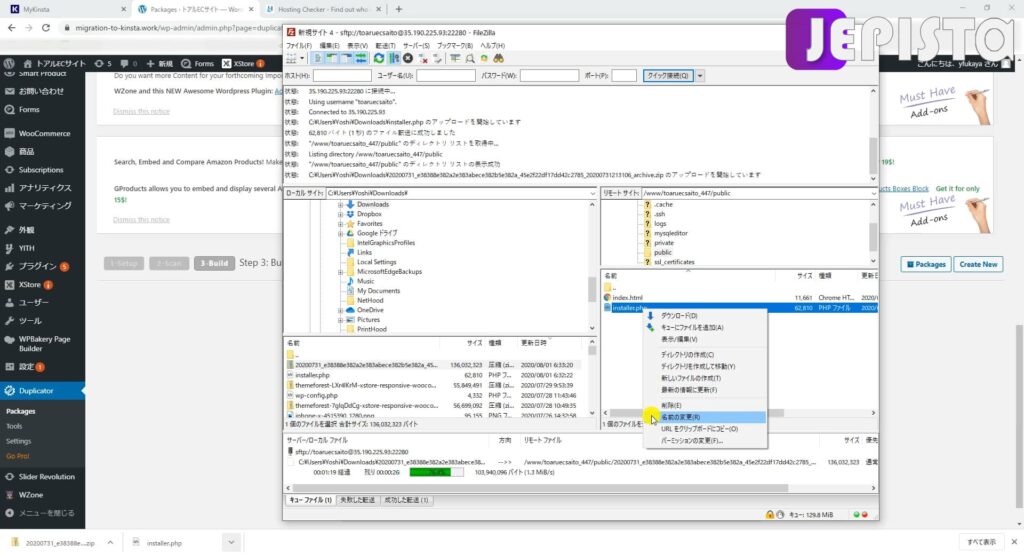
両方のデータのアップロードが終わったらKinstaサーバー側のディレクトリ内は、以下の画像のようになります。
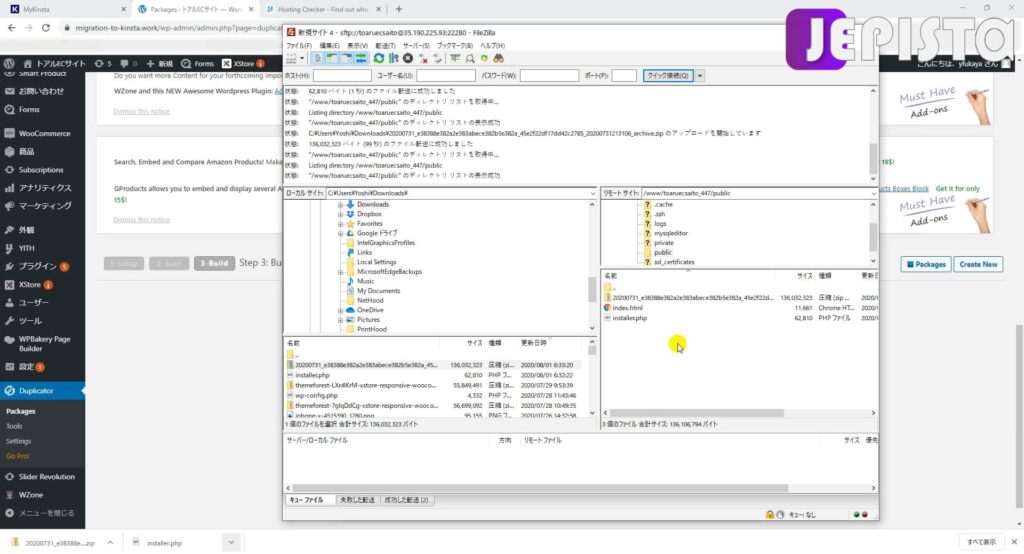
【Kinstaへサーバー移行】その③に続く
お疲れ様です。これでその②は終了です。
FileZilla での神経使う慎重な作業があったのでお疲れかと思いますが、できれば次のその③とその次のその④まで作業を進めてください。その④が終わったら長い休憩を取っていただければと思います。
今回は、Duplicatorで生成したウェブサイトのデータ2つを、FTPソフト FileZilla を通じてKinstaサーバー側にアップロードしました。
次のその③では、このアップロードしたデータファイルを、Kinstaサーバー上にて展開します。
Kinstaサーバーで、ウェブサイトを展開【Kinstaへサーバー移行】その③
「その②」の動画
表題はXサーバーからの移転を謳っていますが、その①でもお話ししたとおり、移行元サーバーがさくらサーバーやロリポップ等どこのサーバーであっても、みなさんの作業内容に変わりはありません。
あらかじめ動画を観ていただいたほうが、サーバー引っ越しの流れを把握でき、またサーバー移行の仕組みなどについても説明をしているので、より理解しやすいと思います。