今回は、前回(その②)にてFTPソフトを通じてKinstaサーバーにアップロードしたデータファイルを展開していきます。
もし皆さんが、エックスサーバーでなく他のレンタルサーバーを現在利用していても、Kinstaサーバー移行シリーズ(①~⑤)と同じ作業をしていただくことでサーバー引っ越しができます。もちろん、なにも購入せず完全無料の方法です。このことについてはその①にてご説明しているとおりです。
前回「その②」の最後
FileZillaを通じて、Duplicatorで生成した2つのデータファイルを、Kinstaサーバー側にアップロードしました。
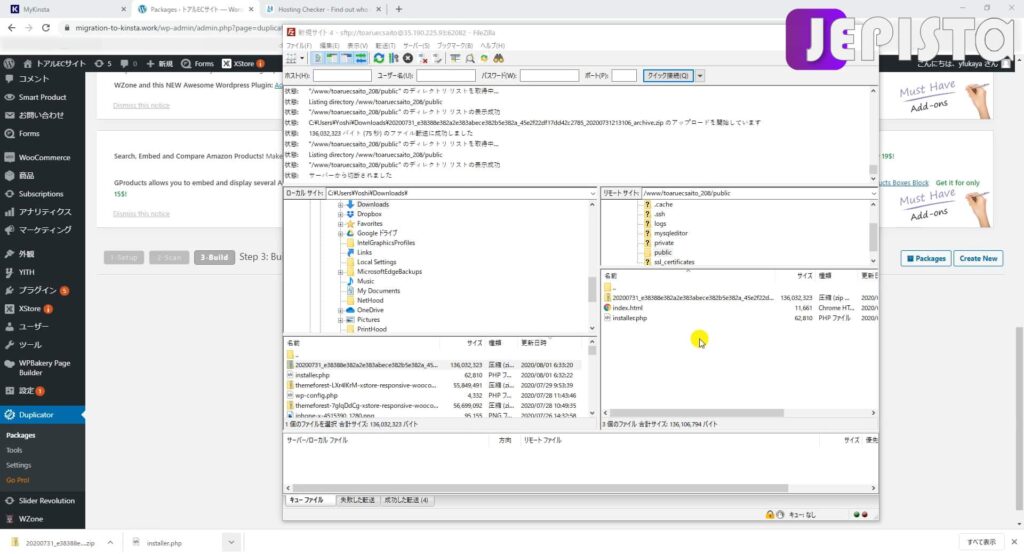
Kinstaサーバー上で、ウェブサイトを展開
アップロード先であるこの public ディレクトリのなかに、最初から入ってた「index.html」というファイルがあります。これは不要なので、右クリックして「削除」します。
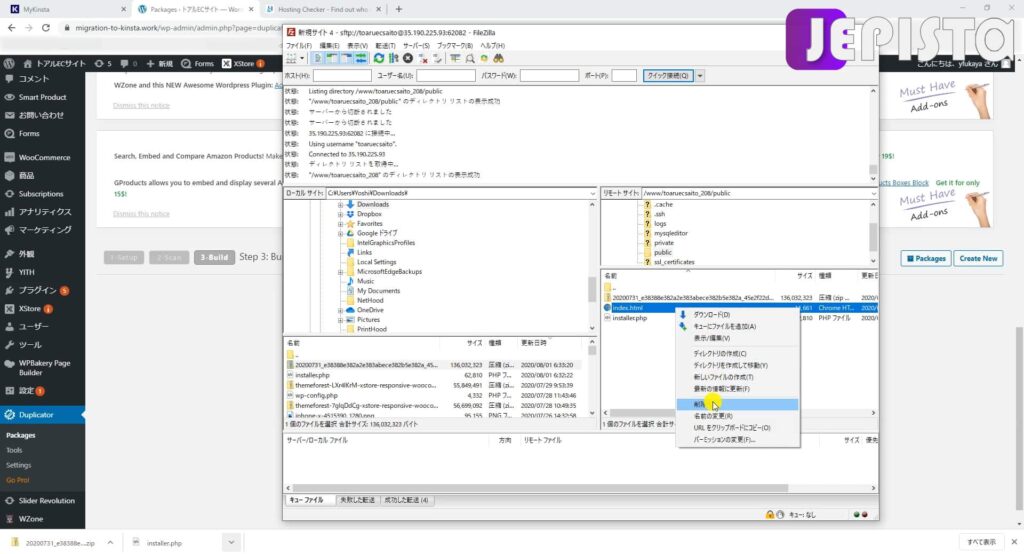
Kinsta管理画面へいき、縦メニューの「ドメイン」をクリックします。
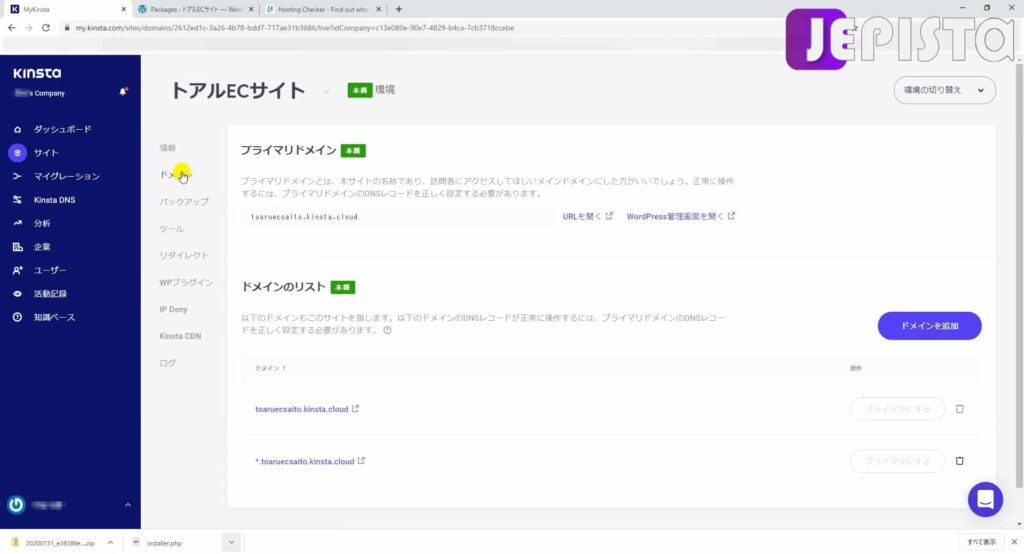
一番上の「プライマリドメイン」というところに、※△%□… .kinsta.cloud というドメインが表示されています。
この .kinsta.cloud で終わるドメインは、Kinstaサーバー上での一時的な、仮ドメインです。
要は、今回Kinstaにサーバー引っ越しをするうえで、Kinsta側が用意した一時的なURLというふうにご理解ください。
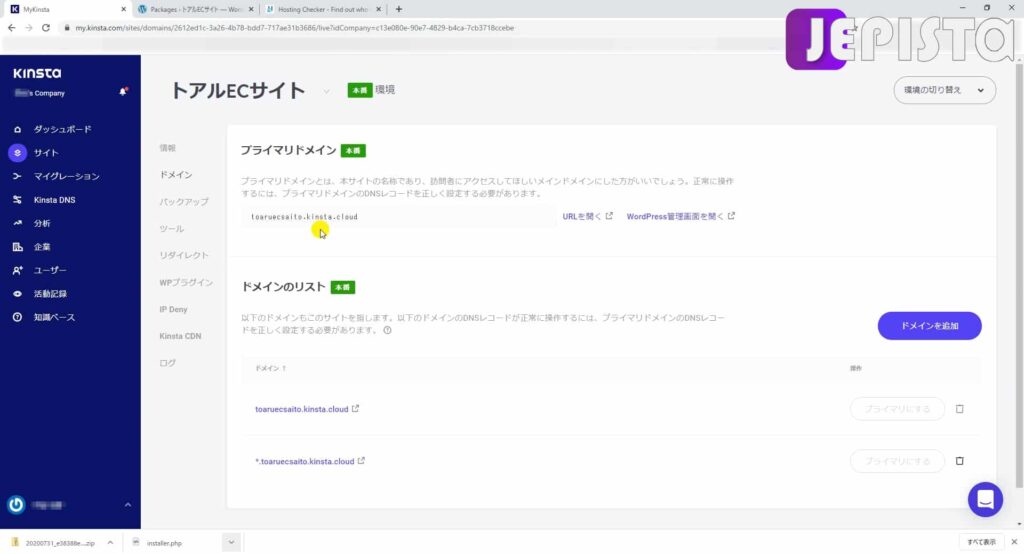
ドメインの右にある「URLを開く」をクリックします。
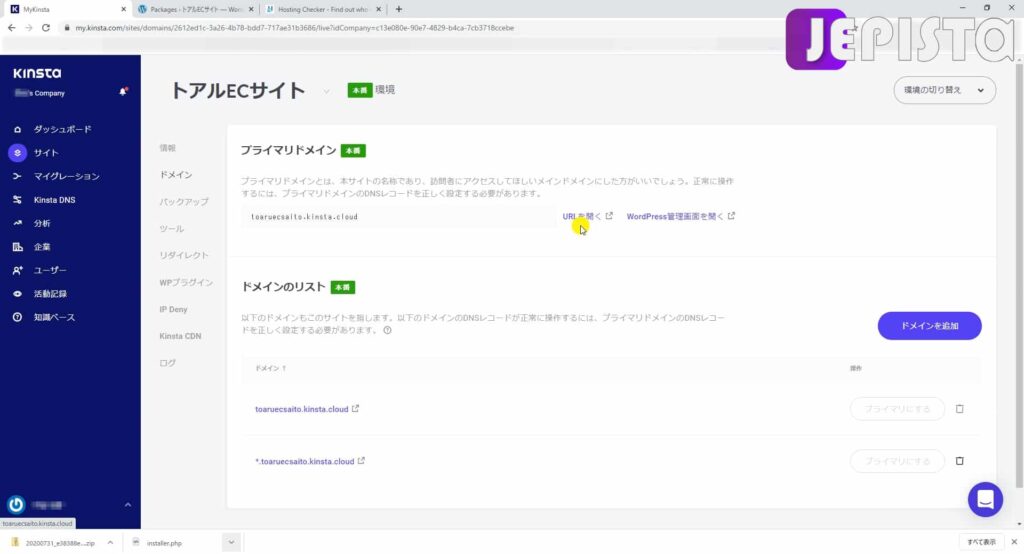
すると、新しいタブで、何もないページが開きます。
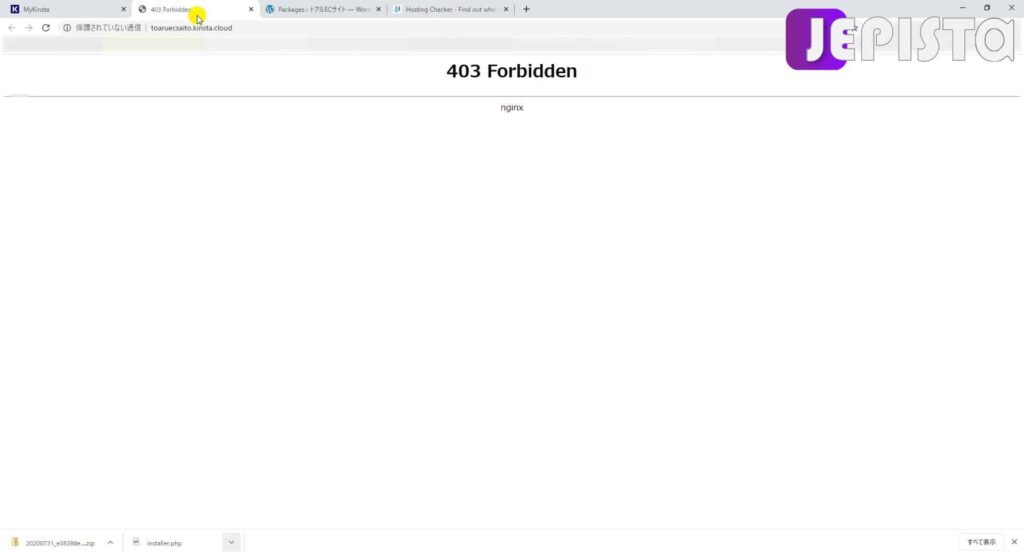
このURLのあとに /installer.php と追加入力してください。
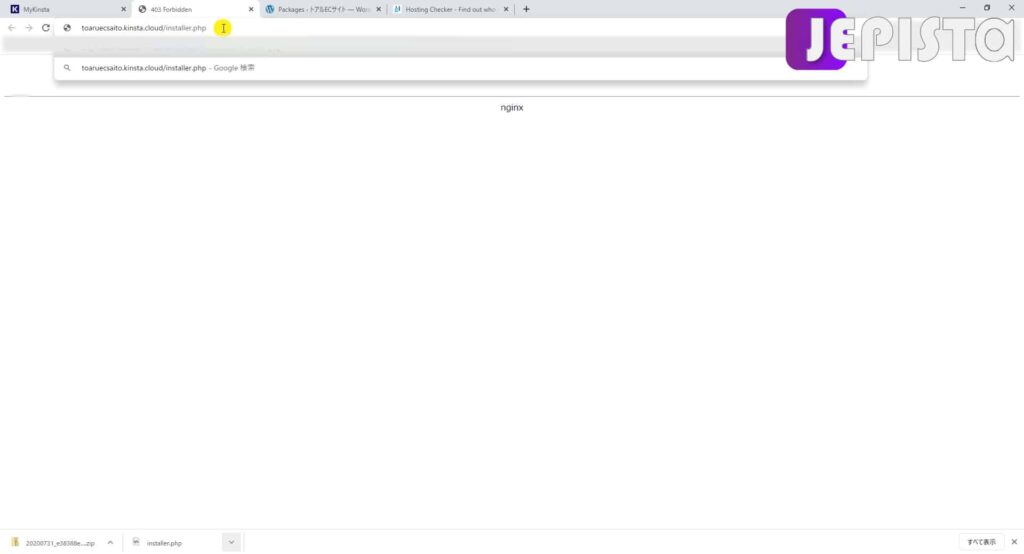
正しく入力すると、Duplicatorと表示のあるページが表示されます。
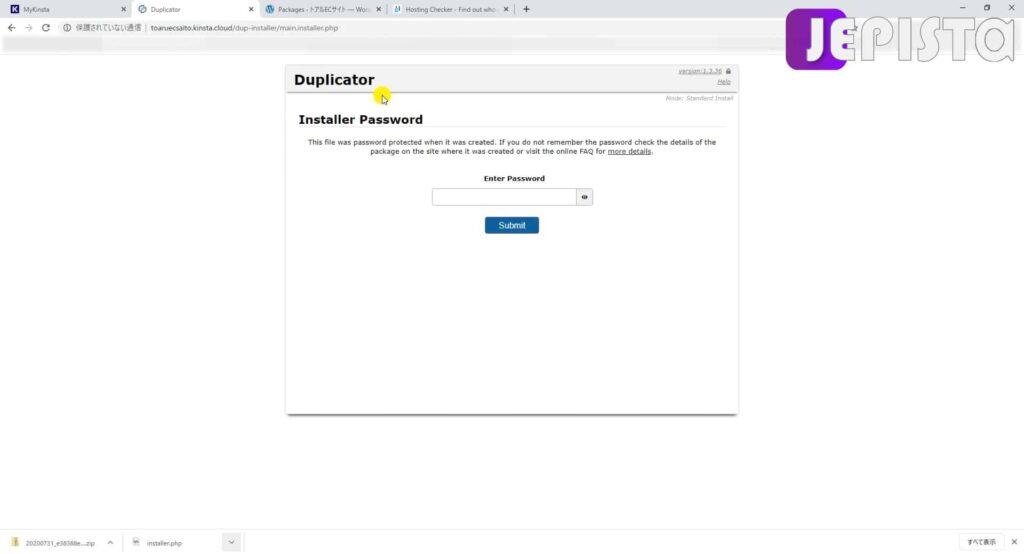
もし、このDuplicatorページが表示されない場合は、(その②での)FileZillaにてKinstaサーバー側に2つのウェブデータをアップロードした際のファイル installer.php のファイル名が正しくないかもしれません。
なので、今一度ファイル名が installer.php となっているかご確認ください。このことについては、その②の「Kinstaサーバー側に、ファイルをアップロードする」でご説明しました。
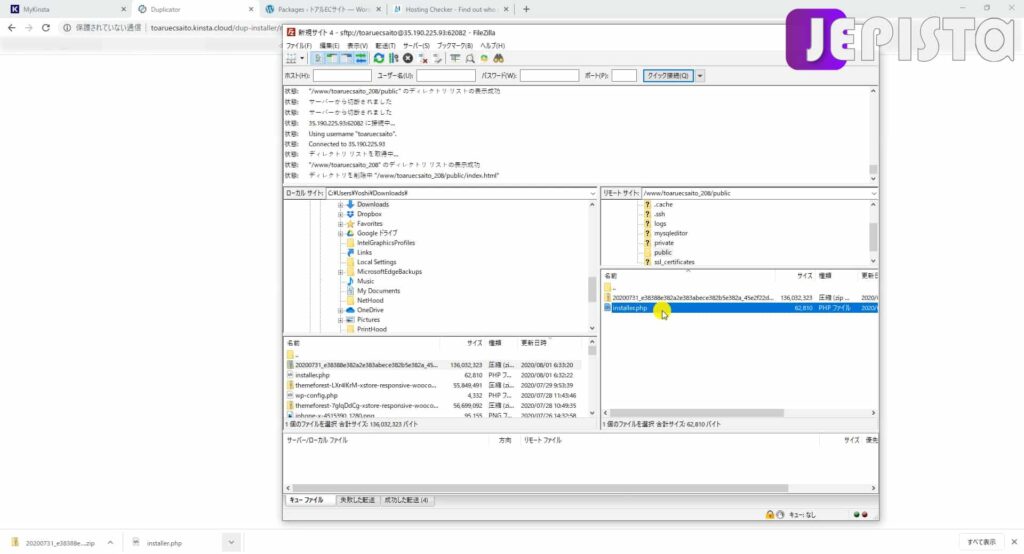
このDuplicatorページの「Enter Password」欄に、Duplicatorでファイルデータを生成したときに設定したパスワードを入力します。私の場合は 555 と設定しました。
そして「Submit」をクリックします。
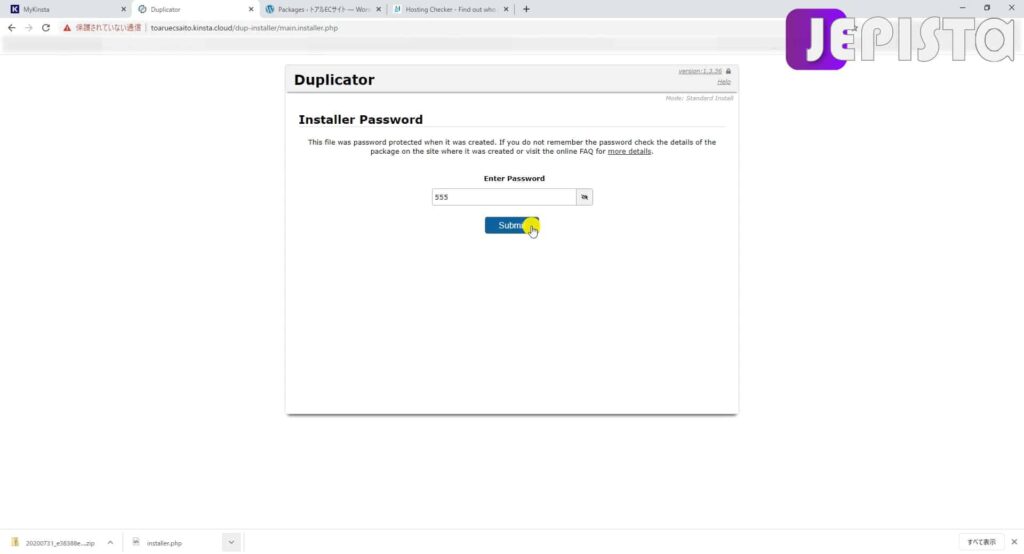
Step1のページが表示されます。
一番下の「Options」のチェックマークを入れて、「Next」を押します。
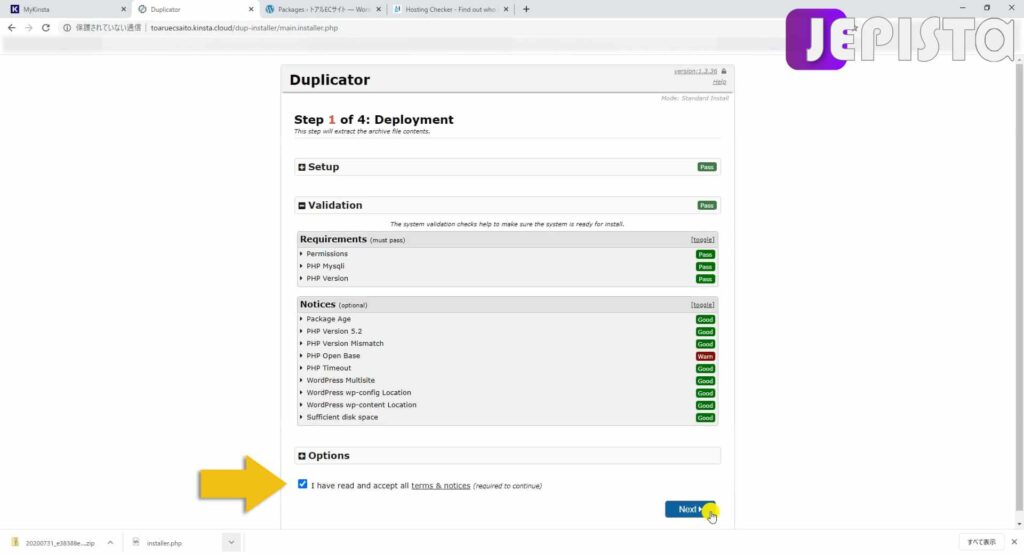
Step 2 のページが表示されます。
ここでは、このページにある Database、 User、 Password の情報を入力していきます。
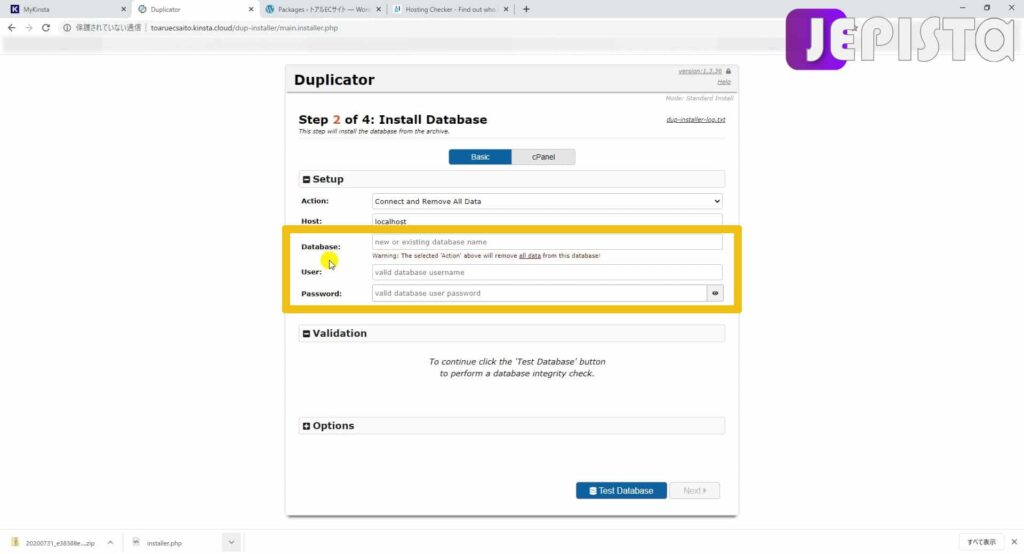
Kinsta画面へいき、「サイト」➡「情報」のページを開きます。
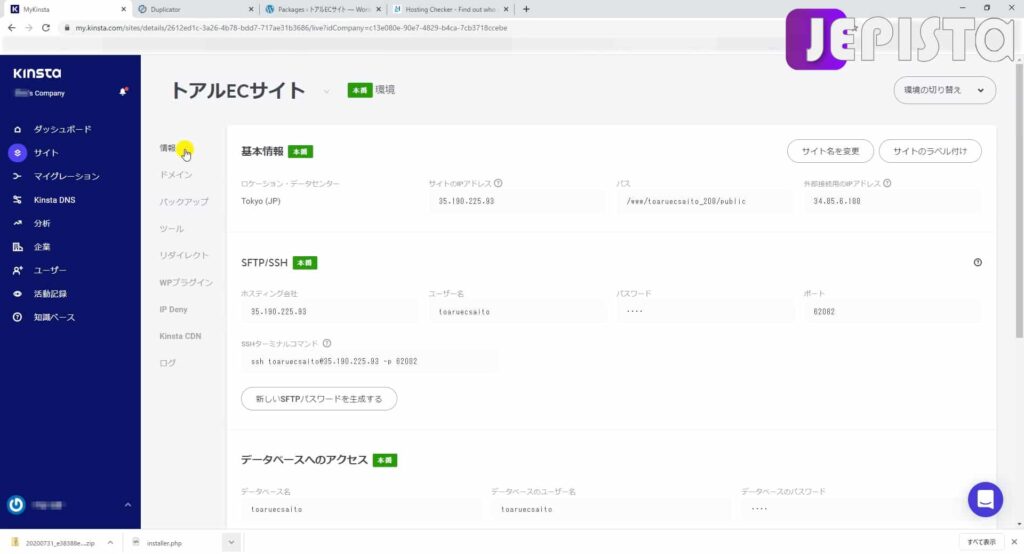
少し下にスクロールすると「データベースへのアクセス」という箇所があります。
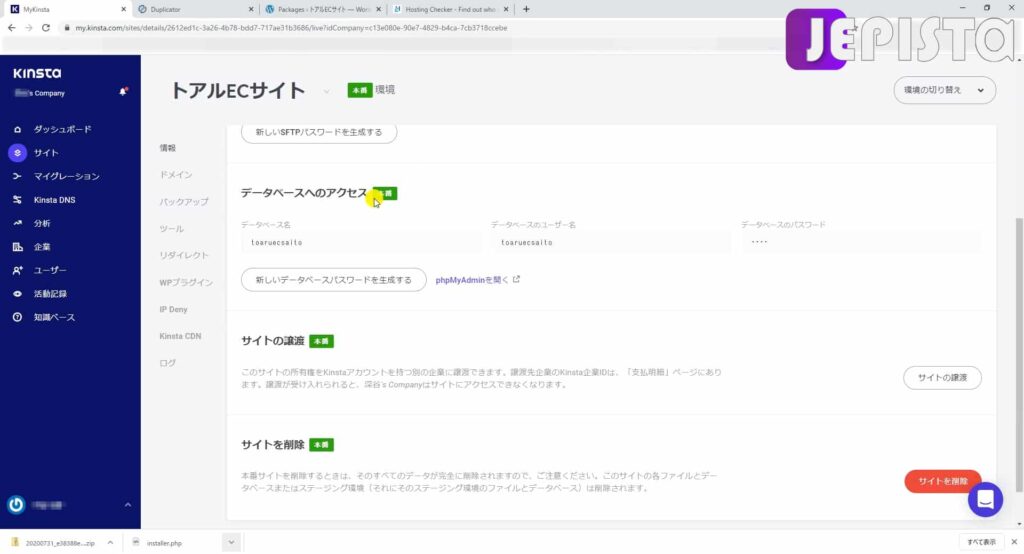
まず「データベース名」をコピーします。
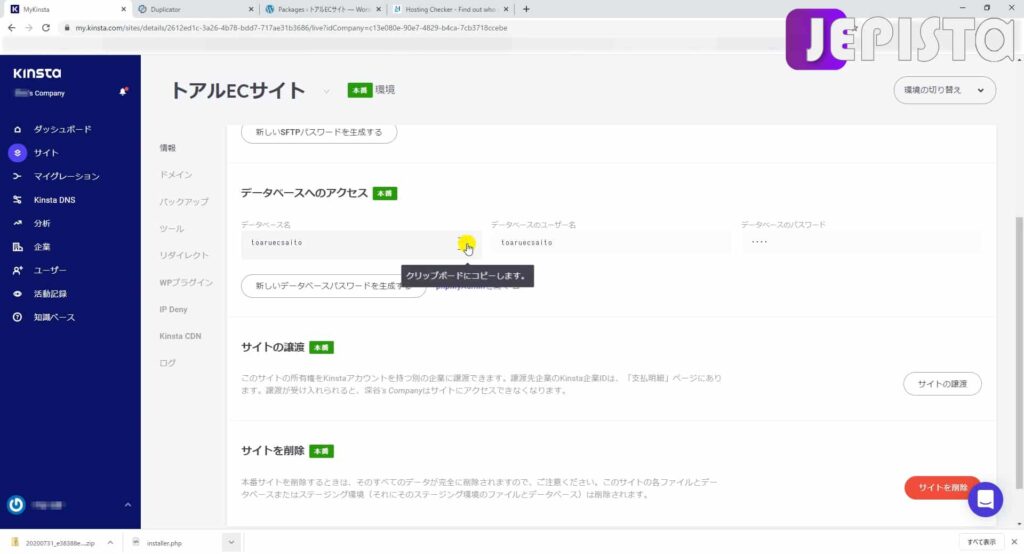
Duplicator画面に戻り、「Database:」欄に貼り付けします。
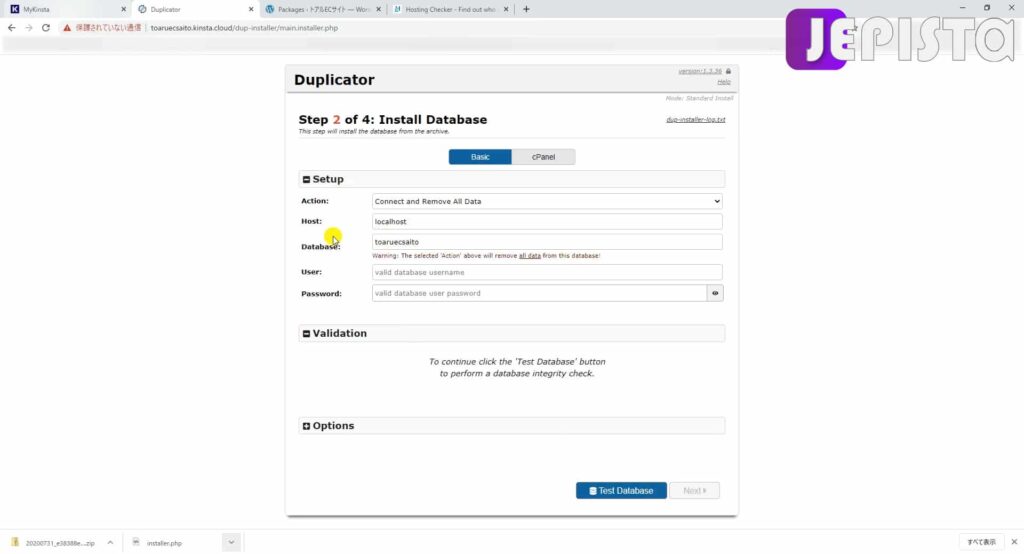
Kinsta画面へいき、「データベースのユーザー名」をコピーします。
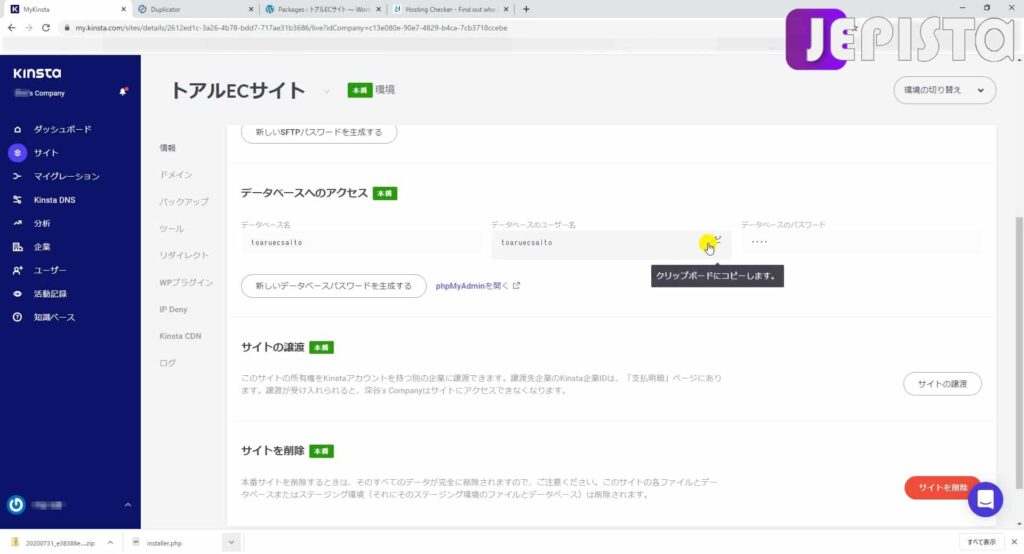
Duplicator画面に戻り、「User:」欄に貼り付けします。
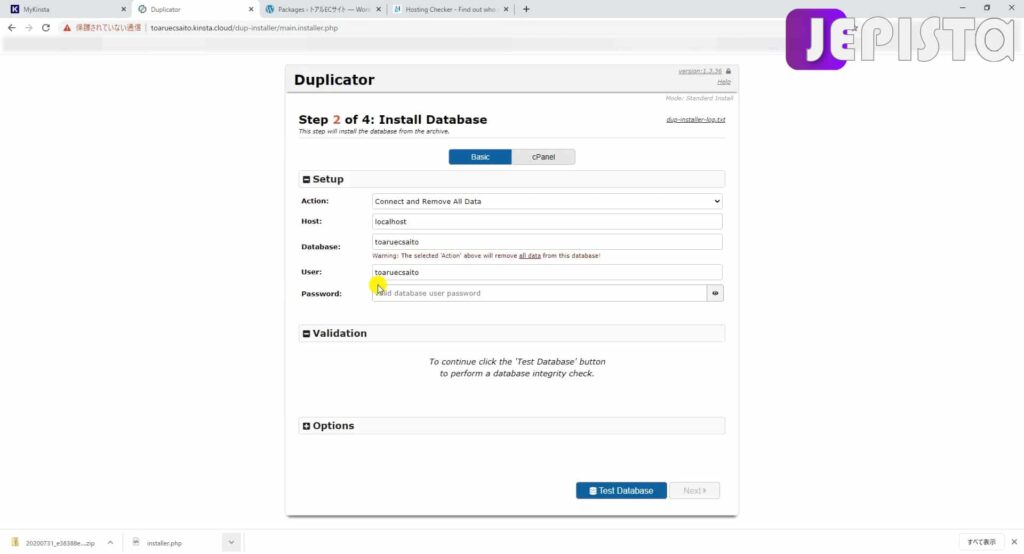
Kinsta画面へいき、「データベースのパスワード」をコピーします。
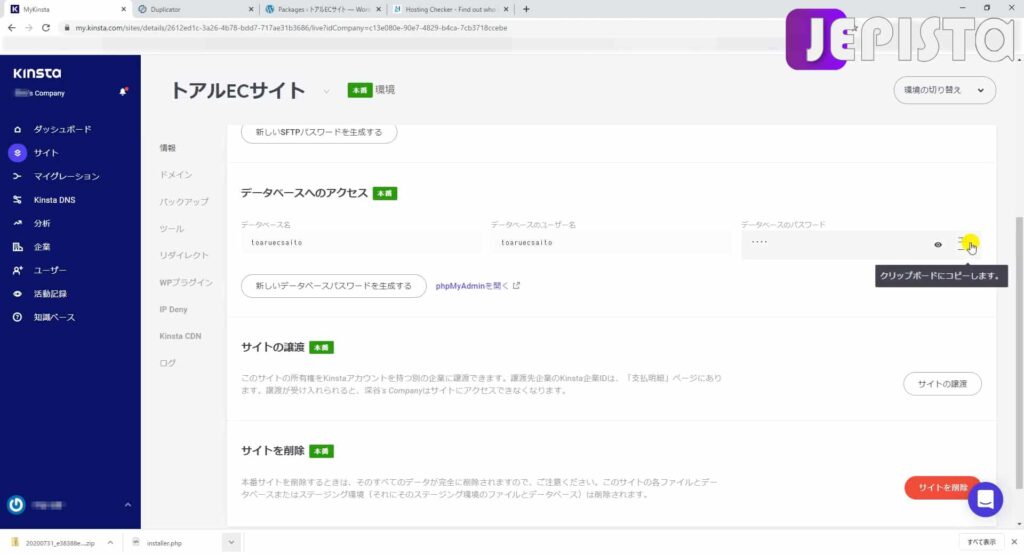
Duplicator画面に戻り、「Password:」欄に貼り付けします。
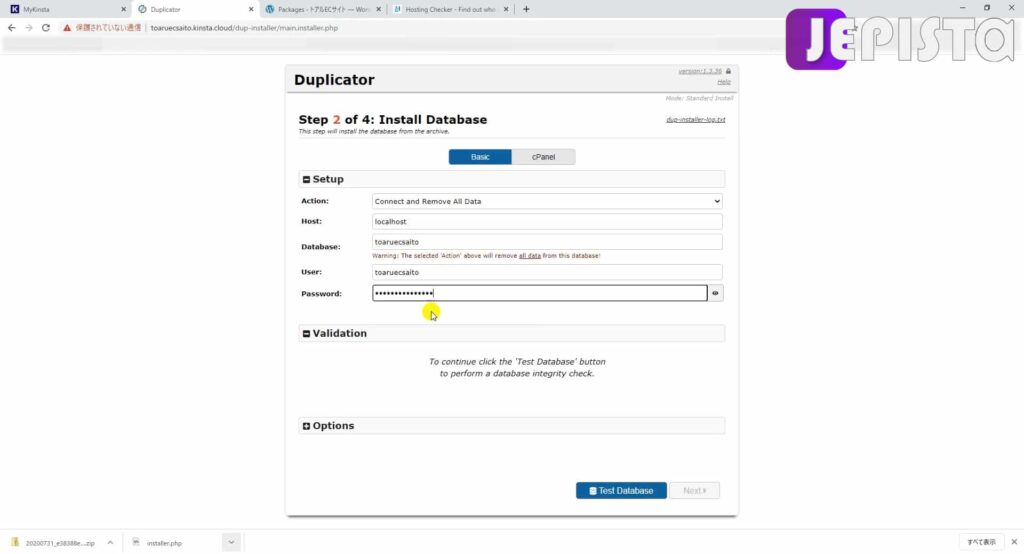
これら3つの情報を入れたら、画面下の「Test Database」をクリックします。
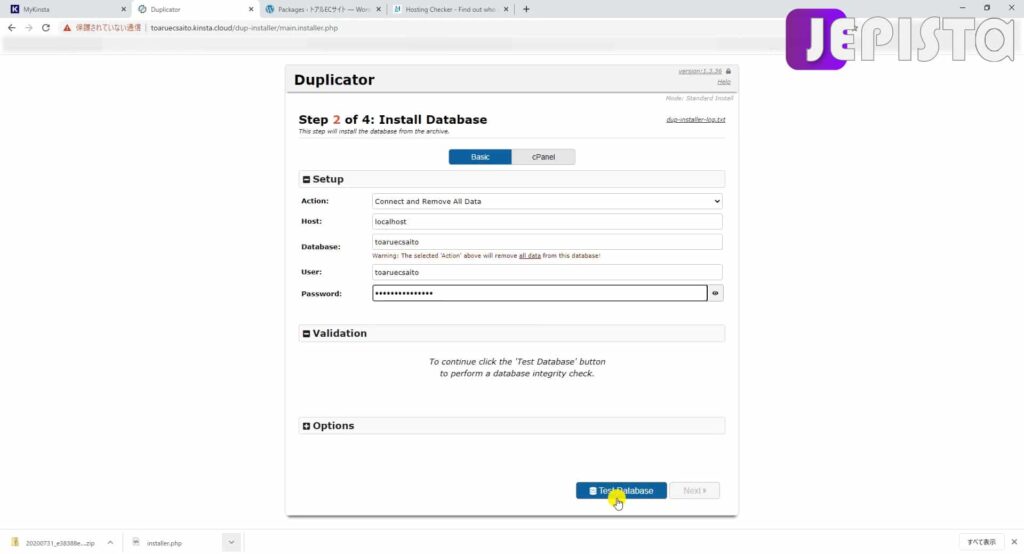
すると、緑で Pass、 Good という表示が出ます。そして下の「Next」をクリックします。
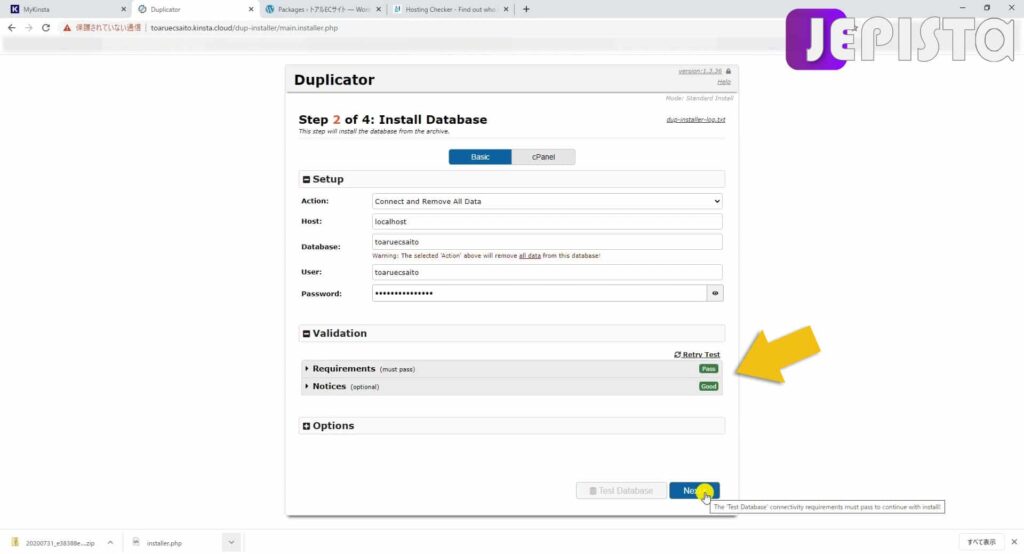
ポップアップが出てくるので、「OK」をクリックします。
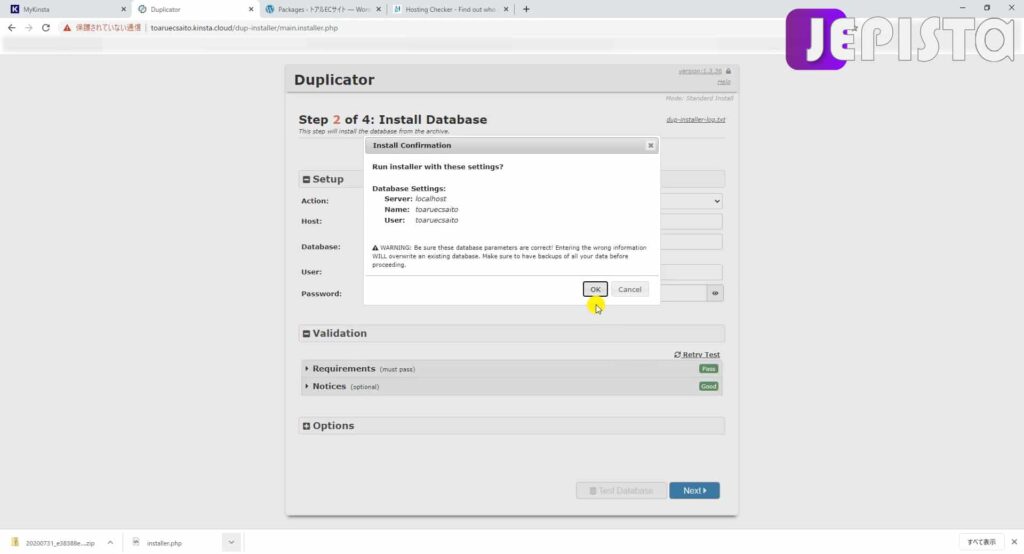
少し待つと、Step 3のページが表示されます。
右下の「Next」をクリックします。
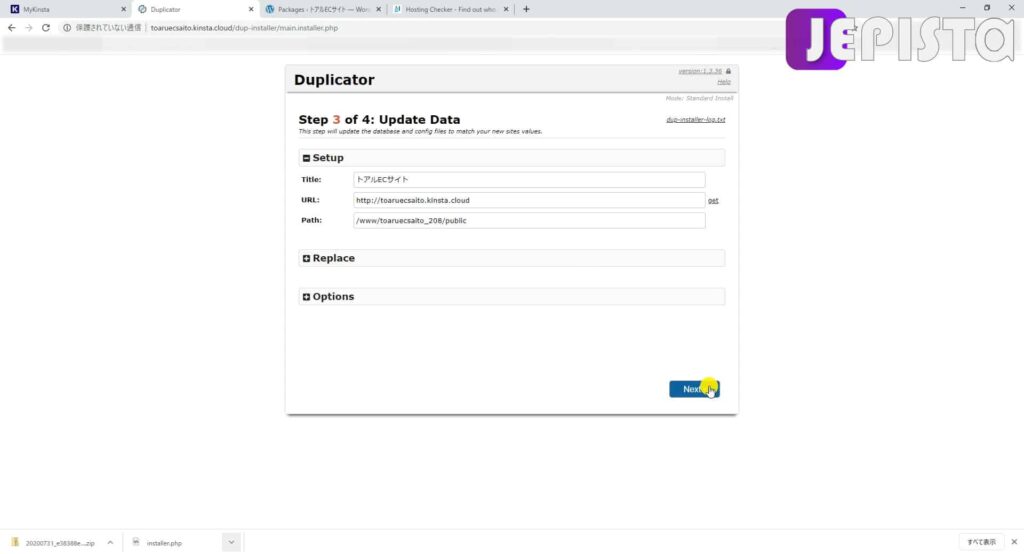
Step 4 のページが表示されます。
「Auto delete installer files after … (recommended)」の左に、あらかじめチェックマークが入っていると思いますが、チェックが入っていることを確認してください。
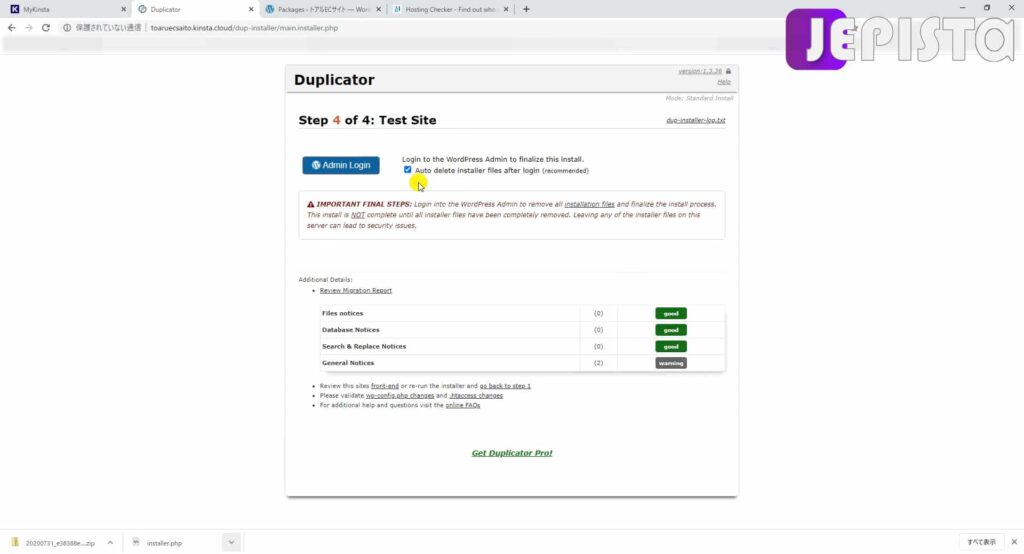
そして「Admin Login」をクリックします。
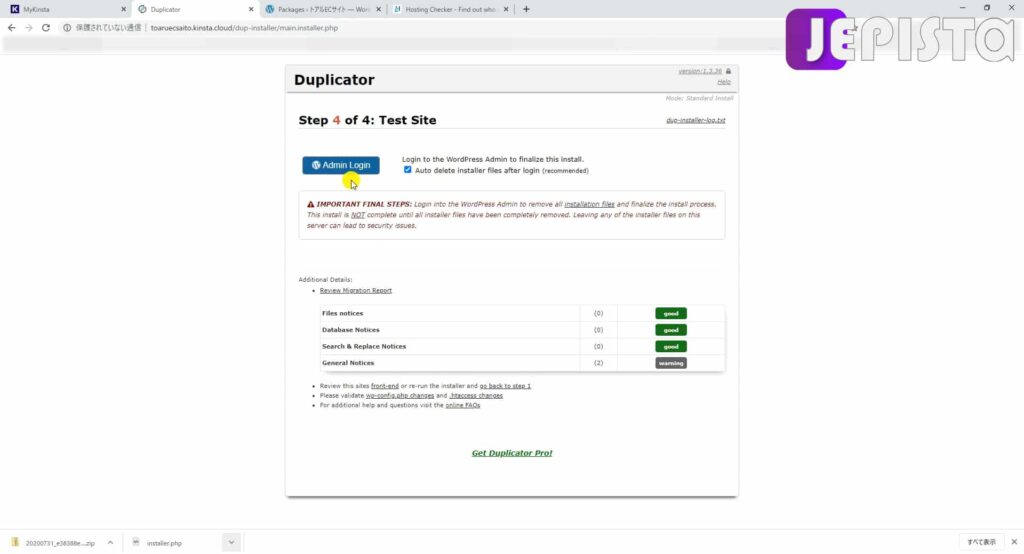
すると、新しいタブでワードプレス管理画面へのログインページが表示されます。
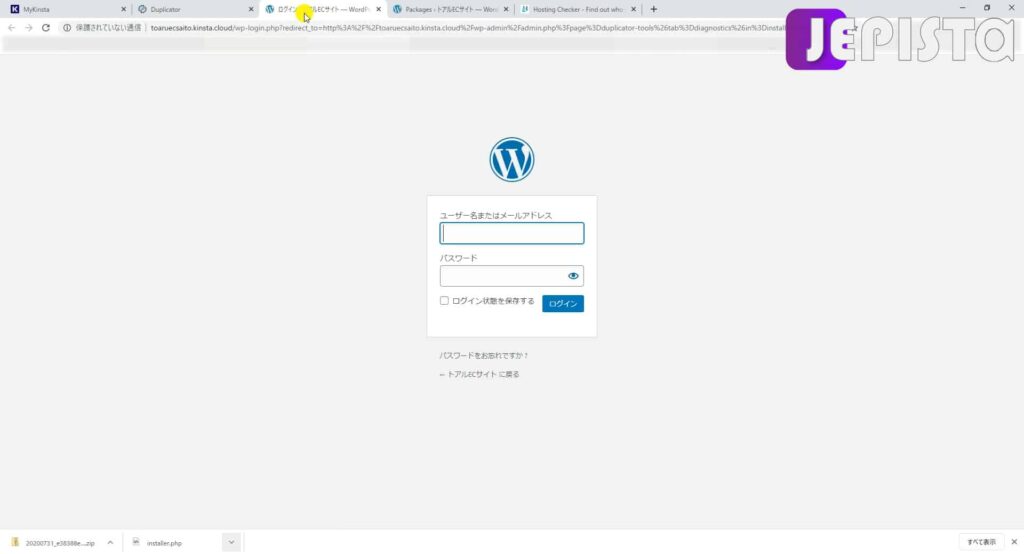
上記の写真のとおり、管理画面のログインページが出てきたら、Duplicatorのページはもう必要ないので消していただいて大丈夫です。誤ってログインページを消さないように気を付けてください。
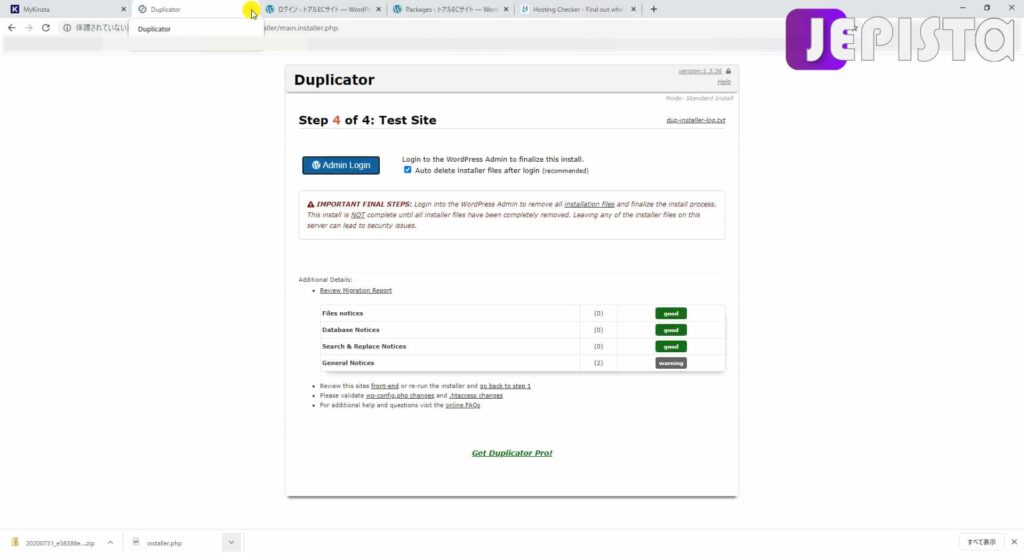
管理画面へのログインページで、ユーザー名(もしくはEmail)とパスワードを入力しますが、このログイン情報について、今回引っ越しするみなさんのウェブサイトと同じログイン情報を入力してください。
そしてログインします。
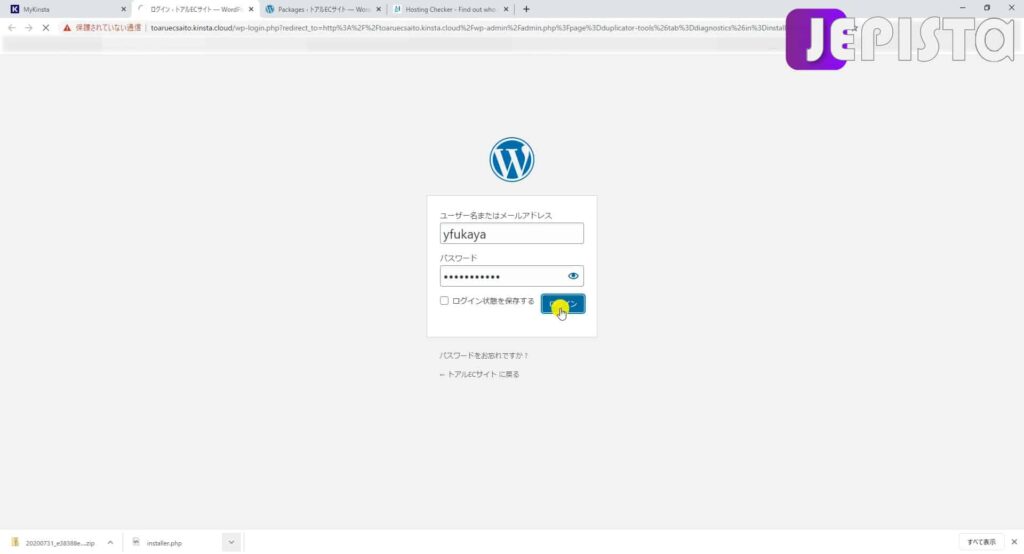
ログインできたら、一番上に「Warning! Migration Almost Complete!」と通知表示があります(通知がない場合もあります)。
そして、Plugin(s) listed here have been deactivated during installation to help prevent issue. Please activate them to finish this migration: というメッセージがあります。
和訳すると「移行作業中にバグを回避するために以下のプラグインが無効化されました。したがって、以下のプラグインを有効化し、移行を完了してください」ということです。
そのメッセージの下にて、プラグイン名をクリックすることができるので、クリックします。
クリックするとそのプラグインが有効化されます。私の場合は WPBakery Page Builder のみです。
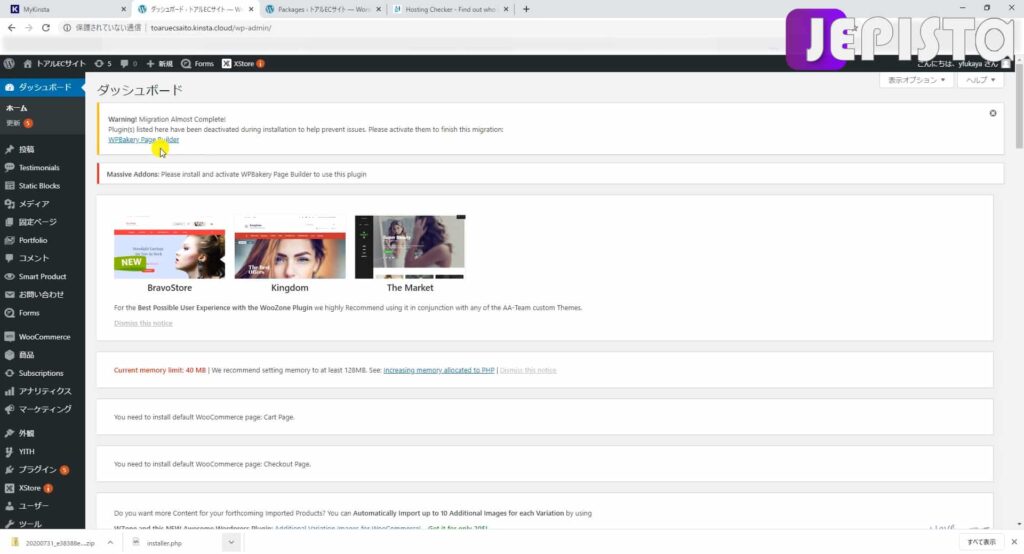
展開したウェブサイトを確認
管理画面左上のサイト名(私の場合は「トアルECサイト」)をクリックして、サイトを確認しましょう。
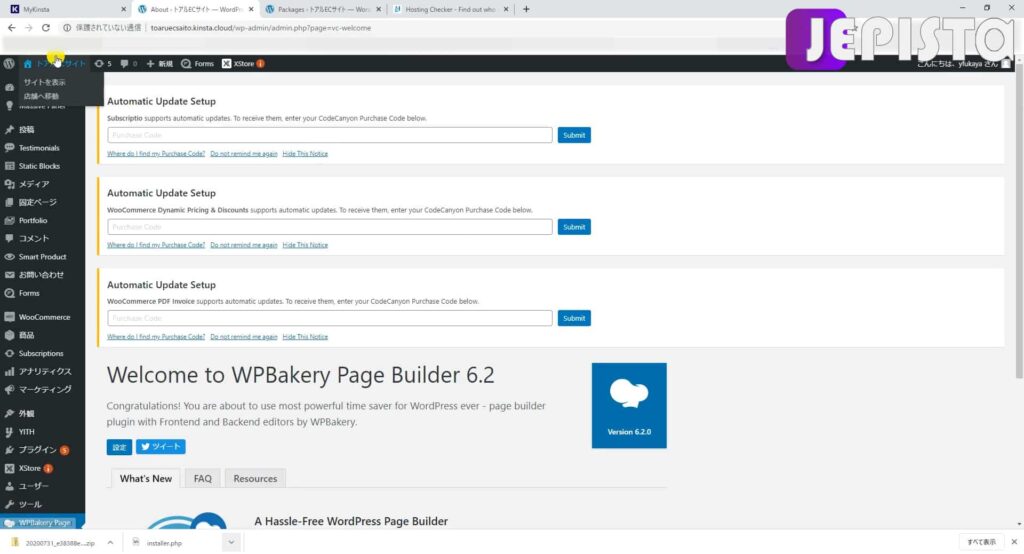
そしてこのサイトのURLを見ると、※△%□… .Kinsta.clould というURLになっていることが確認できます。
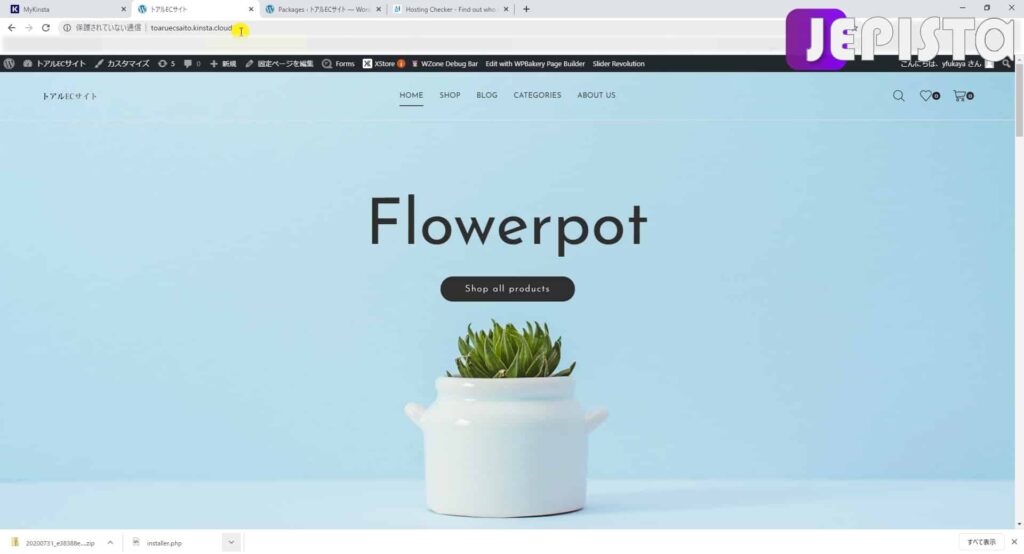
Kinstaサーバーでの仮URLサイトと、移行元サーバーのサイトの2つがある
本ブログその③での手作業は終了です。終了ですがこの時点での、今の状況について理解することが大切なので解説させてください。
ここまで作業してきたサイトのURLを見ると、※△%□… .Kinsta.clould というURLになっています。そしてこのURLのサイトは、移行するウェブサイトと全く同じサイトになっていますね。
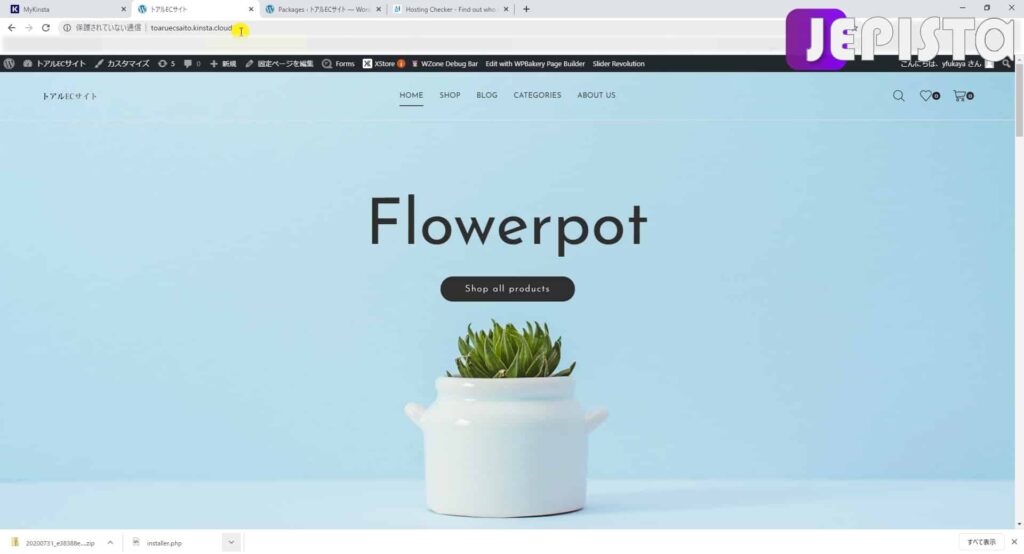
最初の説明の繰り返しになりますが、この .Kinsta.clould で終わるURLはこのサーバー移転に際してKinstaから付与された一時的な仮URLになります。
そして今回やってきた作業をによって、引っ越しするウェブサイトを、Kinstaサーバー上に生成(複製)したということになります。
なので整理すると、現在は、
移行元サーバーで運営され続けている「トアルECサイト」(URLは migration-to-kista.work)と、
今回新たにKinstaサーバー上に生成した「トアルECサイト」(URLは toaruecsaito.kinsta.cloud )の、
2つの全く同じウェブサイトが存在しているという状態になっています。
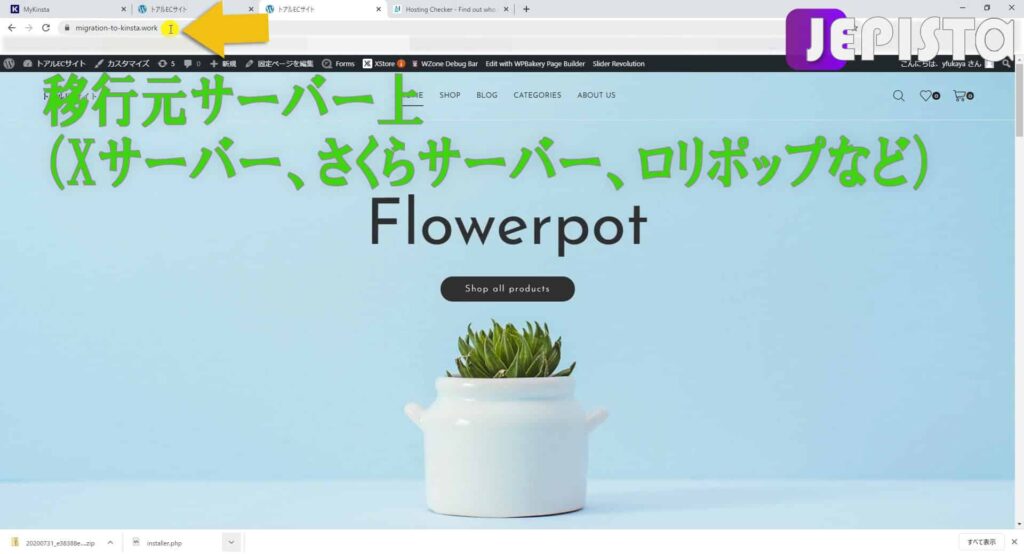
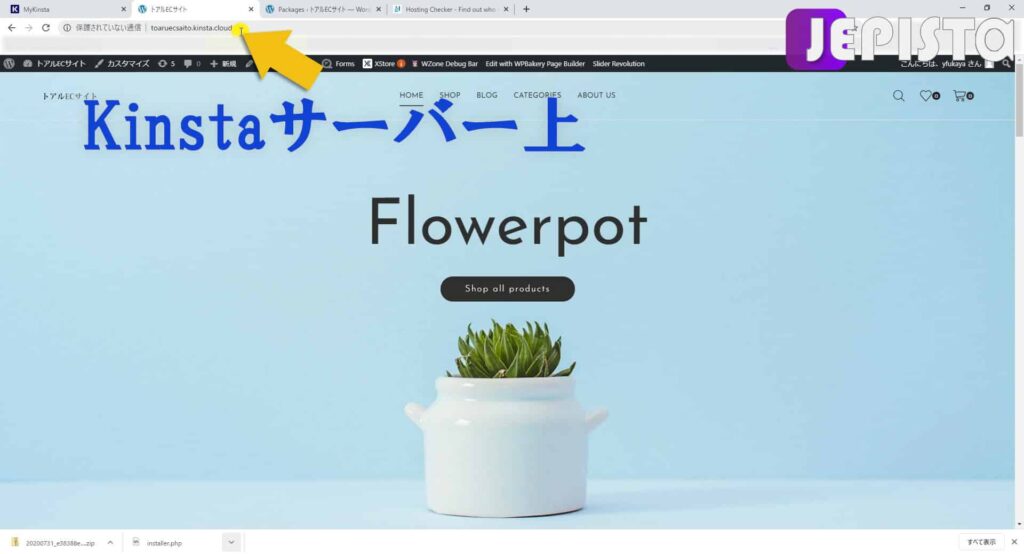
こうしてサーバー移行作業をしている間も、「トアルECサイト」(migration-to-kinsta.work)は、もちろん通常どおり運営されていて訪問ユーザーも訪れています。サーバー移行の作業をしている間も、サイト運営をストップしていないということです。
なので今、人々がこれまでと同じようにみなさんのサイトを訪問してウェブページを見た場合、そのアクセスはまだ移行元サーバー(私の場合はXサーバー)からウェブデータを引き出して、サイト・ページを表示させているという状態です。
もしみなさんのウェブサイトの移行元サーバーがさくらサーバーだとしたら、この時点ではまださくらサーバーからウェブサイトのデータを引き出してサイトを表示させているということです。
【Kinstaへサーバー移行】その④に続く
お疲れ様です。今回は画像が多くお疲れになったかと思います。
できれば次のその④まで続けて作業をしていただければと思います。
その④を終えるとDNS設定関係で少しの時間待つ必要があり、そこで休憩を入れた方が作業の総時間を短くできるからです。とはいっても無理はしないでください。疲れでミスしてしまうのもいけないので。
今回は、Kinstaサーバー上で、引っ越しするウェブサイトと全く同じサイトを、一時的な仮ドメインのもとで展開しました。
仮URLから独自ドメインへの変更と、DNSの設定変更【Kinstaへサーバー移行】その④
その③の動画
表題はエックスサーバーからの移転と題してますが、その①の冒頭でもお話ししたとおり、移転元がさくらサーバーやロリポップ等どこのサーバーであっても、みなさんの作業内容は同じです。
あらかじめ動画を観ていただいたほうが、サーバー引っ越しの流れを把握できます。
そして実際に作業するときには、このブログを見ながら作業するのがお勧めです。
動画だとペースが違いますし、止めるタイミングなど面倒なことが増えてしまいますね。



































